Pivot tables are a powerful tool in Excel, allowing users to summarize and analyze large datasets with ease. However, when working with dynamic data, it's often necessary to update the pivot table to reflect changes in the underlying data. This is where Excel VBA comes in – by leveraging the power of VBA, you can automate the process of updating pivot tables, saving time and reducing errors.
In this article, we'll explore five ways to update pivot tables using Excel VBA. Whether you're a seasoned developer or just starting out with VBA, these methods will help you take your pivot table game to the next level.
Why Update Pivot Tables with VBA?
Before we dive into the code, let's quickly discuss why updating pivot tables with VBA is a good idea. By automating the update process, you can:
- Save time: Manual updates can be tedious and time-consuming, especially when working with large datasets.
- Reduce errors: VBA code can help minimize errors caused by manual updates, ensuring your pivot table always reflects the latest data.
- Improve productivity: By automating routine tasks, you can focus on more strategic activities, such as data analysis and interpretation.
Method 1: Update Pivot Table with a Single Line of Code
The simplest way to update a pivot table with VBA is to use the RefreshTable method. This method updates the pivot table by re-querying the data source and refreshing the table.
Sub UpdatePivotTable()
Dim pt As PivotTable
Set pt = ActiveSheet.PivotTables("PivotTableName")
pt.RefreshTable
End Sub
Image:
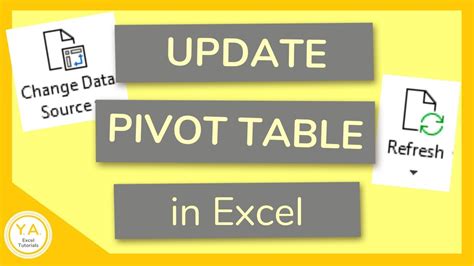
Method 2: Update Pivot Table with a Loop
When working with multiple pivot tables, you may need to update each table individually. This can be achieved using a loop that iterates through each pivot table and updates it using the RefreshTable method.
Sub UpdatePivotTables()
Dim pt As PivotTable
For Each pt In ActiveSheet.PivotTables
pt.RefreshTable
Next pt
End Sub
Image:
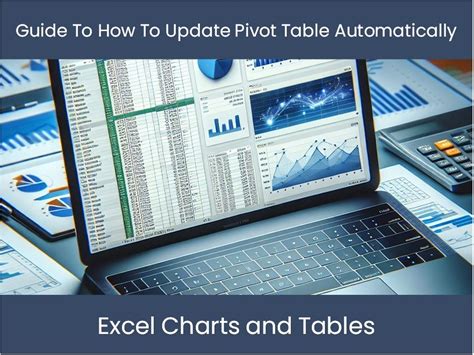
Method 3: Update Pivot Table with a Button
Sometimes, you may want to update a pivot table manually by clicking a button. This can be achieved by creating a button on your worksheet and assigning a macro to it.
Sub UpdatePivotTableButton()
Dim pt As PivotTable
Set pt = ActiveSheet.PivotTables("PivotTableName")
pt.RefreshTable
End Sub
Image:
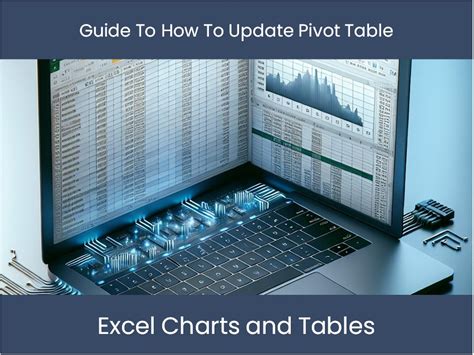
Method 4: Update Pivot Table with a Workbook Event
If you want to update a pivot table automatically whenever the workbook is opened or saved, you can use a workbook event. This method uses the Workbook_Open or Workbook_BeforeSave event to trigger the update.
Private Sub Workbook_Open()
Dim pt As PivotTable
Set pt = ActiveSheet.PivotTables("PivotTableName")
pt.RefreshTable
End Sub
Image:
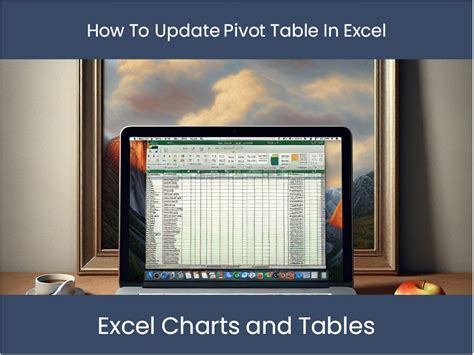
Method 5: Update Pivot Table with a Data Source Change
Finally, you can update a pivot table automatically whenever the data source changes. This method uses the Worksheet_Change event to detect changes to the data source and updates the pivot table accordingly.
Private Sub Worksheet_Change(ByVal Target As Range)
Dim pt As PivotTable
Set pt = ActiveSheet.PivotTables("PivotTableName")
If Not Intersect(Target, pt.DataBodyRange) Is Nothing Then
pt.RefreshTable
End If
End Sub
Image:
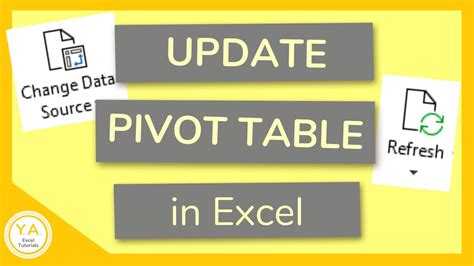
Gallery of Update Pivot Table Images
Update Pivot Table Image Gallery
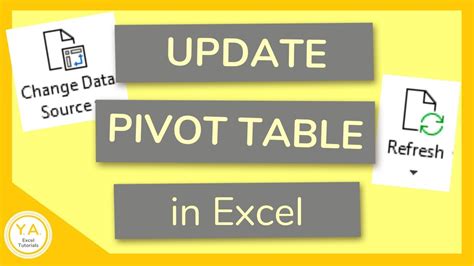
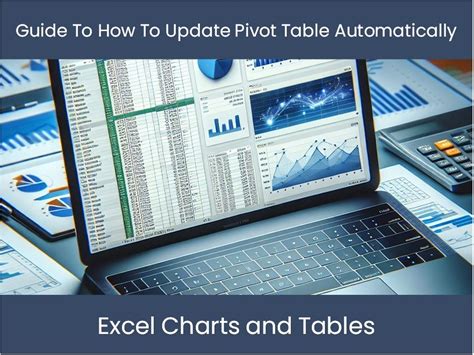
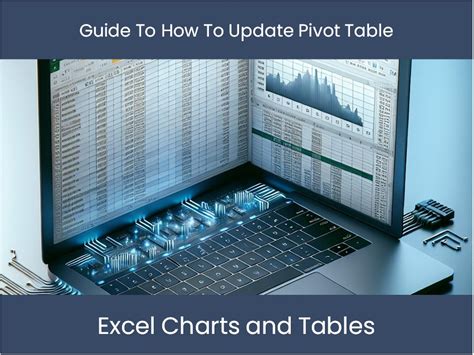
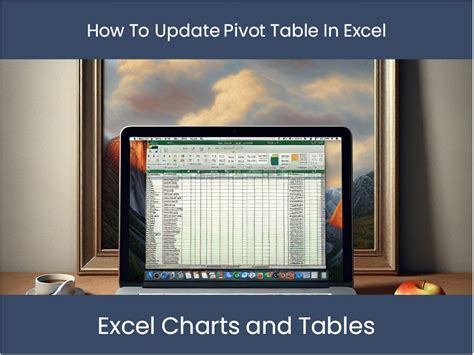
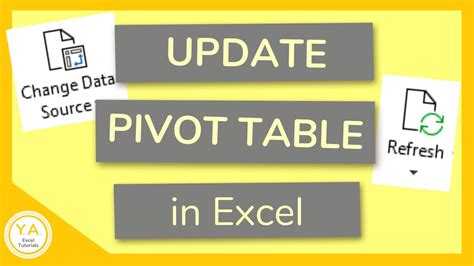
We hope this article has provided you with a comprehensive guide on how to update pivot tables with Excel VBA. Whether you're a beginner or an advanced user, these methods will help you automate the update process and improve your productivity. So go ahead, give these methods a try, and take your pivot table game to the next level!
