Intro
Master Excel VBA with ease and automate workbook closure. Learn how to close workbooks efficiently using VBA code, including saving changes, handling errors, and optimizing performance. Discover best practices for workbook closure, VBA scripting, and Excel automation, and take your VBA skills to the next level.
Excel VBA is a powerful tool that allows users to automate tasks, create custom interfaces, and manipulate data in a variety of ways. One of the most common tasks in Excel VBA is closing a workbook, which can be done in a few different ways. In this article, we'll explore the different methods for closing a workbook in Excel VBA, including how to close a single workbook, multiple workbooks, and the entire Excel application.
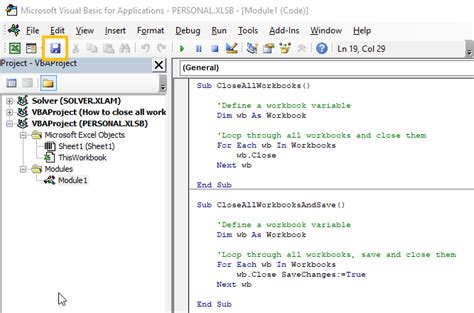
Why Close a Workbook in Excel VBA?
There are several reasons why you might want to close a workbook in Excel VBA. For example, you might want to:
- Close a workbook after a macro has finished running to free up system resources
- Close a workbook to prevent users from making changes to the data
- Close a workbook to prepare it for archiving or deletion
- Close a workbook to conserve memory and improve system performance
Regardless of the reason, closing a workbook in Excel VBA is a straightforward process that can be accomplished with a few lines of code.
Method 1: Closing a Single Workbook
To close a single workbook in Excel VBA, you can use the Close method of the Workbook object. The syntax for this method is as follows:
Workbook.Close
For example:
Sub CloseWorkbook()
ThisWorkbook.Close
End Sub
This code will close the active workbook.
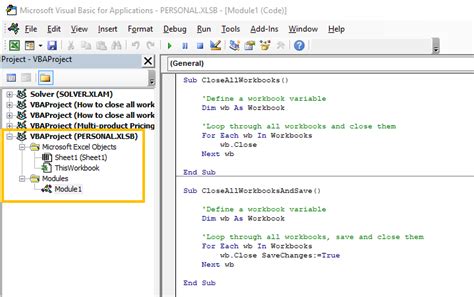
Method 2: Closing Multiple Workbooks
To close multiple workbooks in Excel VBA, you can use a loop to iterate through the Workbooks collection and close each workbook individually. The syntax for this method is as follows:
For Each wb In Workbooks
wb.Close
Next wb
For example:
Sub CloseAllWorkbooks()
Dim wb As Workbook
For Each wb In Workbooks
wb.Close
Next wb
End Sub
This code will close all open workbooks.
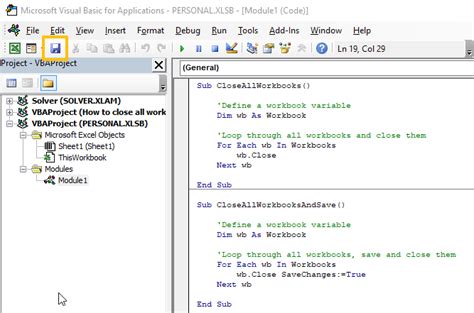
Method 3: Closing the Entire Excel Application
To close the entire Excel application in Excel VBA, you can use the Quit method of the Application object. The syntax for this method is as follows:
Application.Quit
For example:
Sub QuitExcel()
Application.Quit
End Sub
This code will close the entire Excel application.

Best Practices for Closing Workbooks in Excel VBA
When closing workbooks in Excel VBA, there are several best practices to keep in mind:
- Always check if a workbook is already open before trying to close it, to avoid errors
- Use the
Closemethod instead of theQuitmethod, unless you intend to close the entire Excel application - Use a loop to close multiple workbooks, instead of trying to close each workbook individually
- Always save changes before closing a workbook, to avoid losing data
By following these best practices, you can ensure that your Excel VBA code runs smoothly and efficiently.
Excel VBA Workbook Close Image Gallery
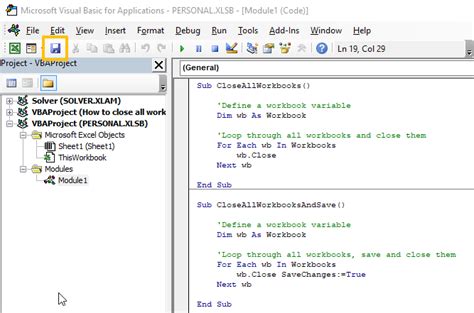
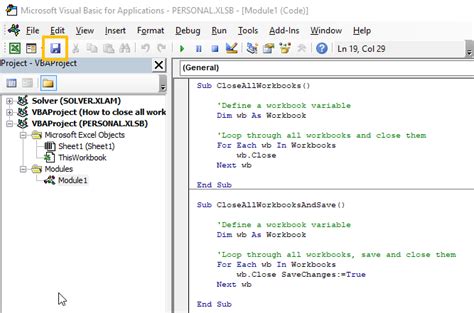
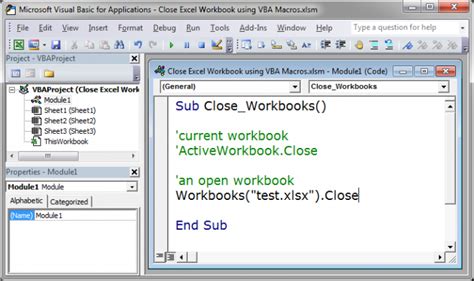
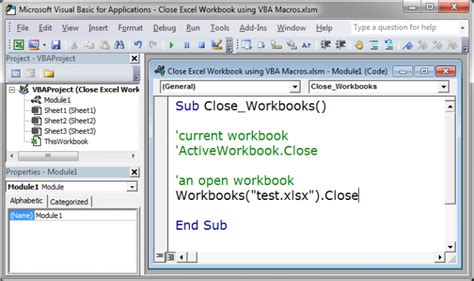
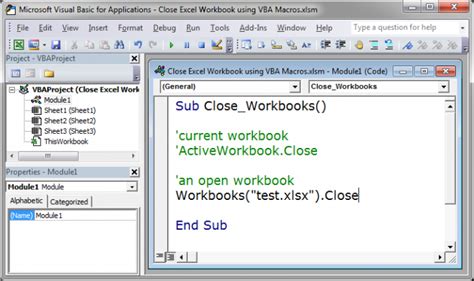
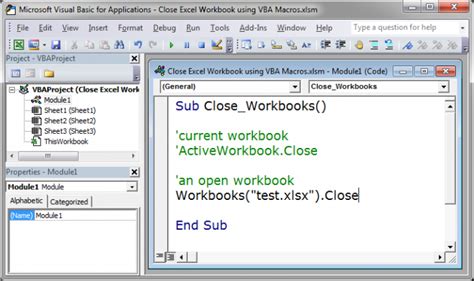
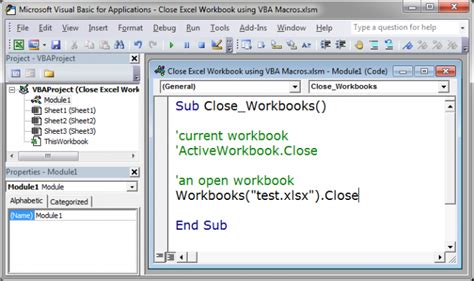
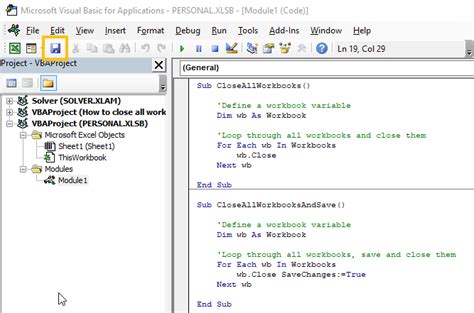
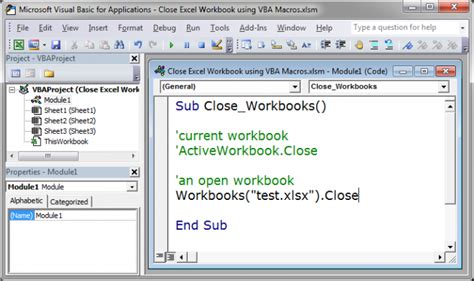
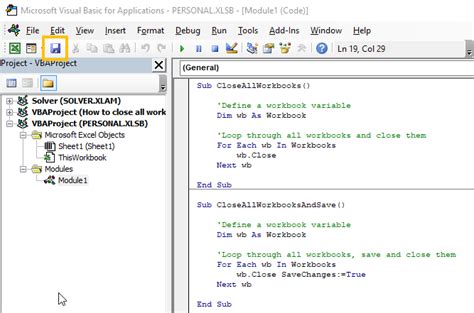
Conclusion
Closing a workbook in Excel VBA is a straightforward process that can be accomplished with a few lines of code. By using the Close method of the Workbook object, you can close a single workbook, multiple workbooks, or the entire Excel application. Remember to always check if a workbook is already open before trying to close it, and use a loop to close multiple workbooks. With these best practices in mind, you can ensure that your Excel VBA code runs smoothly and efficiently.
We hope this article has been helpful in mastering Excel VBA workbook close with ease. If you have any questions or need further assistance, please don't hesitate to ask.
