In the world of data analysis and spreadsheet management, Microsoft Excel is undoubtedly one of the most powerful tools available. Among its extensive range of features, the ability to automate tasks through Visual Basic for Applications (VBA) is particularly valuable. One common task that Excel users often need to automate is saving workbooks. Whether you're managing a large dataset, creating reports, or simply organizing your work, saving your workbook efficiently is crucial. Excel VBA's SaveAs method offers a flexible way to save workbooks under various conditions, providing users with the power to automate this process. Here's a look at five different ways to save workbooks using Excel VBA's SaveAs method.
Understanding the Basics of SaveAs in Excel VBA
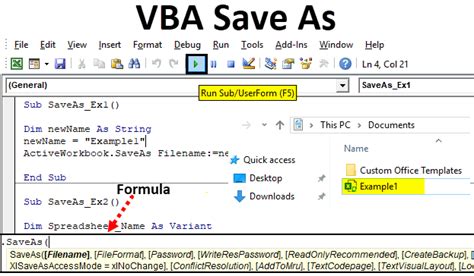
Before diving into the different ways to save workbooks, it's essential to understand the basic syntax and parameters of the SaveAs method. The SaveAs method in Excel VBA allows you to save changes to a workbook in a file format that is not the default for Excel. This method requires at least one argument: the file name to which you want to save the workbook. Optional parameters include the file format, password, write-res password, and more.
Basic Syntax
Workbook.SaveAs(Filename, FileFormat, Password, WriteResPassword,
ReadOnlyRecommended, CreateBackup, AccessMode, AddToMru,
TextCodepage, TextVisualLayout)
1. Saving a Workbook with a Specific File Name
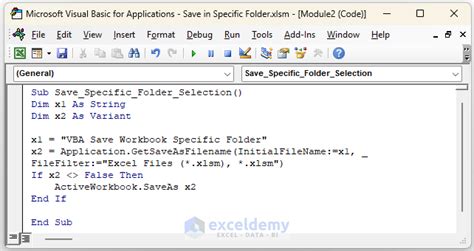
One of the simplest ways to use the SaveAs method is to save a workbook with a specific file name. This can be particularly useful in scripts where you need to manage multiple versions of a workbook or save data at specific intervals.
Sub SaveWorkbook()
ThisWorkbook.SaveAs Filename:="C:\Users\Public\Documents\SavedWorkbook.xlsx"
End Sub
2. Saving a Workbook in a Different File Format
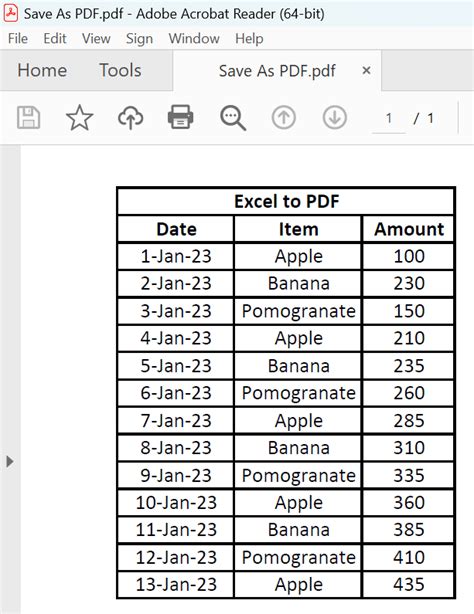
Excel allows you to save workbooks in various file formats, including .xls, .xlsx, .xlsm, .xlsb, .csv, and more. The FileFormat parameter of the SaveAs method is used to specify the file format in which you want to save the workbook.
Sub SaveAsCSV()
ThisWorkbook.SaveAs Filename:="C:\Users\Public\Documents\Data.csv",
FileFormat:=xlCSV
End Sub
3. Saving a Workbook with Password Protection

Adding password protection to your workbook can enhance security, especially when dealing with sensitive data. The SaveAs method allows you to set a password and a write-res password for the workbook.
Sub SaveWithPassword()
ThisWorkbook.SaveAs Filename:="C:\Users\Public\Documents\SavedWorkbook.xlsx",
Password:="MyPassword", WriteResPassword:="MyWriteResPassword"
End Sub
4. Saving a Workbook as a Read-Only File
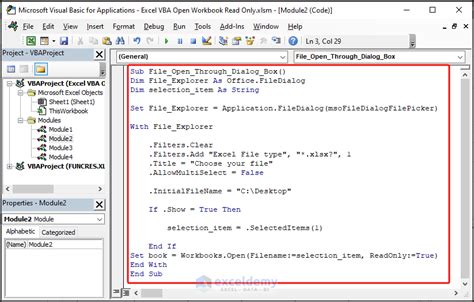
Sometimes, you may want to save a workbook in a way that restricts other users from making changes. The SaveAs method allows you to set a workbook as read-only recommended.
Sub SaveAsReadOnly()
ThisWorkbook.SaveAs Filename:="C:\Users\Public\Documents\SavedWorkbook.xlsx",
ReadOnlyRecommended:=True
End Sub
5. Automating Workbook Saves with Workflows
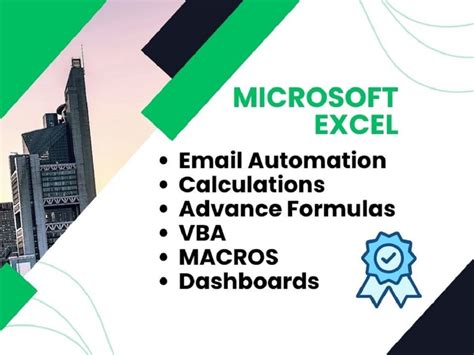
Automation is one of the most powerful aspects of Excel VBA. By combining the SaveAs method with other VBA scripts, you can create complex workflows that save workbooks based on specific conditions, such as time intervals, data changes, or user inputs.
Sub AutomatedSave()
' Define conditions for saving
If ConditionMet Then
ThisWorkbook.SaveAs Filename:="C:\Users\Public\Documents\SavedWorkbook.xlsx"
End If
End Sub
Gallery of Excel VBA SaveAs Examples
Excel VBA SaveAs Image Gallery
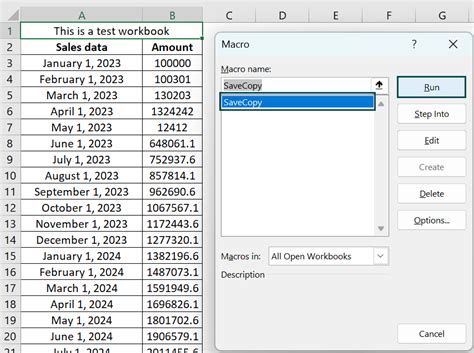
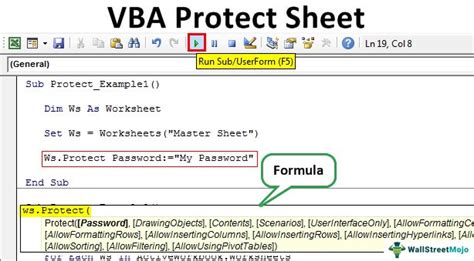
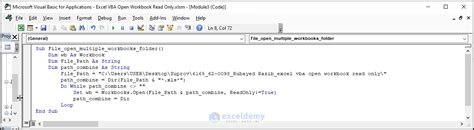
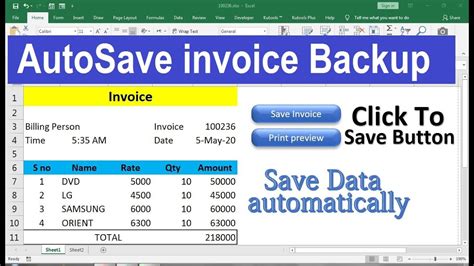
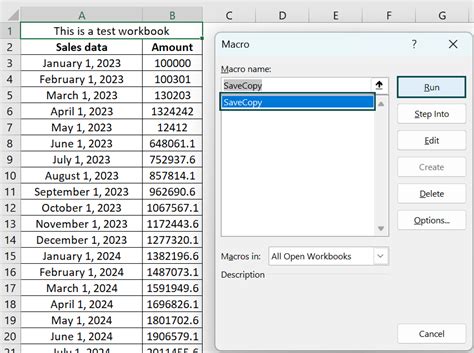
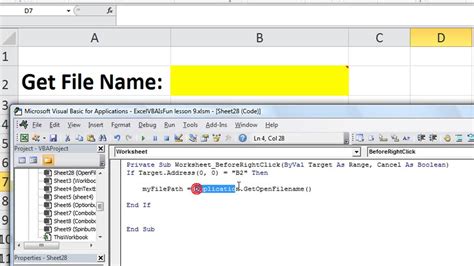
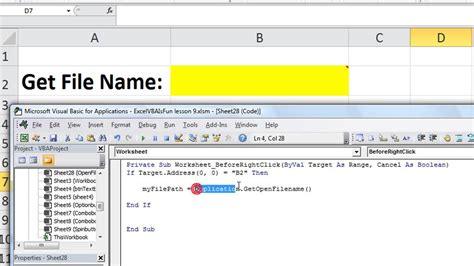
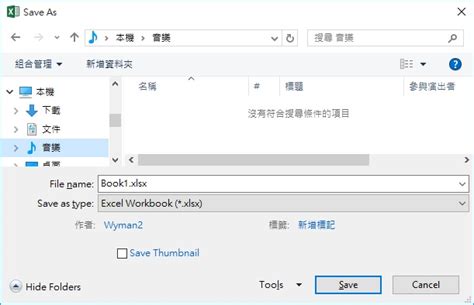
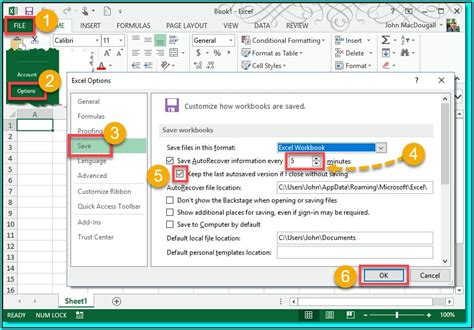
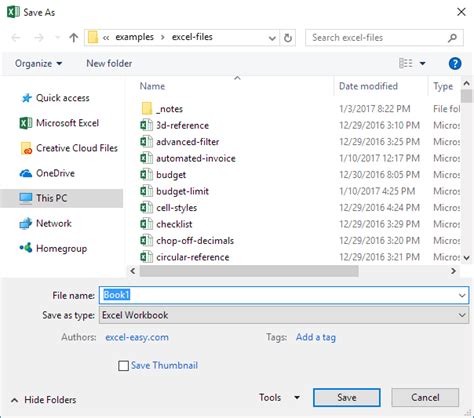
Whether you're managing a single worksheet or an entire workbook, understanding how to use Excel VBA's SaveAs method can significantly enhance your productivity and data security. By automating the process of saving workbooks, you can ensure that your data is consistently backed up and easily accessible, even in a busy or complex data management environment.
