Intro
Master Excel VBA worksheet protection with ease. Learn how to unlock and protect worksheets using VBA code, ensuring data security and integrity. Discover techniques for working with protected sheets, including password protection, sheet locking, and macro-enabled security. Simplify your workflow and safeguard sensitive data with expert VBA tips and tricks.
Unlocking worksheet protection in Excel VBA can be a daunting task, especially for those who are new to the world of programming. However, with the right guidance, it can be made easy. In this article, we will delve into the world of Excel VBA and explore the various methods of unlocking worksheet protection.
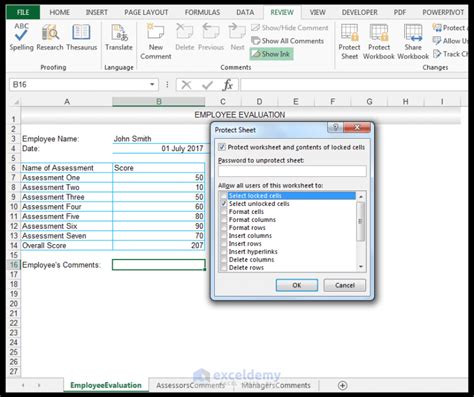
The Importance of Worksheet Protection
Worksheet protection is a crucial feature in Excel that allows users to protect their worksheets from unauthorized changes. This feature is particularly useful in collaborative environments where multiple users need to access the same workbook. By protecting a worksheet, users can ensure that their data is safe from accidental or intentional modifications.
Why Unlock Worksheet Protection?
There are several reasons why you may need to unlock worksheet protection in Excel VBA. Some of the most common reasons include:
- Accidental protection: You may have accidentally protected a worksheet and forgotten the password.
- Inherited workbooks: You may have inherited a workbook from someone else and need to make changes to the protected worksheets.
- Collaboration: You may need to collaborate with others on a workbook and need to unlock the worksheets to make changes.
Methods of Unlocking Worksheet Protection
There are several methods of unlocking worksheet protection in Excel VBA. Some of the most common methods include:
1. Using the Unprotect Method
The Unprotect method is the most straightforward way of unlocking worksheet protection in Excel VBA. This method can be used to unprotect a worksheet by specifying the password.
Sub UnprotectWorksheet()
ActiveSheet.Unprotect "password"
End Sub
2. Using the SendKeys Method
The SendKeys method can be used to simulate keyboard input in Excel VBA. This method can be used to unprotect a worksheet by simulating the keyboard input of the password.
Sub UnprotectWorksheet()
Application.SendKeys "%u" ' Press the Alt key and the U key to unprotect the worksheet
Application.SendKeys "password" ' Enter the password
Application.SendKeys "{ENTER}" ' Press the Enter key
End Sub
3. Using the Workbook Unprotect Method
The Workbook Unprotect method can be used to unprotect a workbook in Excel VBA. This method can be used to unprotect all worksheets in a workbook.
Sub UnprotectWorkbook()
ActiveWorkbook.Unprotect "password"
End Sub
4. Using VBA Code to Crack the Password
If you have forgotten the password or do not know the password, you can use VBA code to crack the password. This method involves using a brute-force approach to try all possible combinations of passwords.
Sub CrackPassword()
Dim i As Long
Dim j As Long
Dim k As Long
Dim l As Long
Dim m As Long
Dim n As Long
Dim password As String
For i = 65 To 90 ' A-Z
For j = 65 To 90 ' A-Z
For k = 65 To 90 ' A-Z
For l = 65 To 90 ' A-Z
For m = 65 To 90 ' A-Z
For n = 65 To 90 ' A-Z
password = Chr(i) & Chr(j) & Chr(k) & Chr(l) & Chr(m) & Chr(n)
On Error Resume Next
ActiveSheet.Unprotect password
If Err.Number = 0 Then
MsgBox "Password found: " & password
Exit Sub
End If
On Error GoTo 0
Next n
Next m
Next l
Next k
Next j
Next i
End Sub
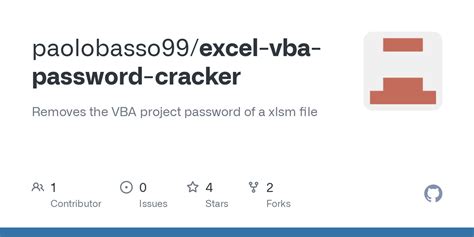
Best Practices for Worksheet Protection
While unlocking worksheet protection can be useful, it is essential to follow best practices for worksheet protection to ensure that your data is safe. Some of the best practices include:
- Use strong passwords: Use strong passwords that are difficult to guess or crack.
- Use password protection: Use password protection to protect sensitive data.
- Use data validation: Use data validation to restrict user input.
- Use conditional formatting: Use conditional formatting to highlight errors or inconsistencies.
Common Errors and Troubleshooting
When working with worksheet protection in Excel VBA, you may encounter some common errors. Some of the most common errors include:
- Error 1004: This error occurs when the password is incorrect or the worksheet is not protected.
- Error 5: This error occurs when the worksheet is already unprotected.
To troubleshoot these errors, you can try the following:
- Check the password: Ensure that the password is correct and try again.
- Check the worksheet: Ensure that the worksheet is protected and try again.
Excel VBA Worksheet Protection Image Gallery
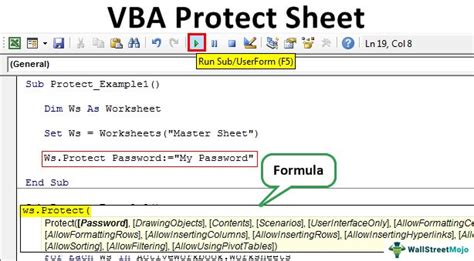
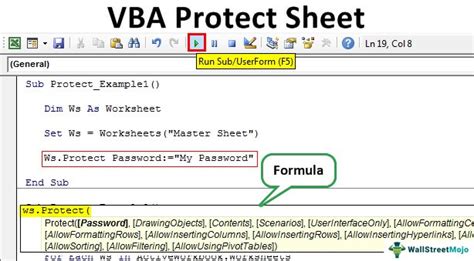
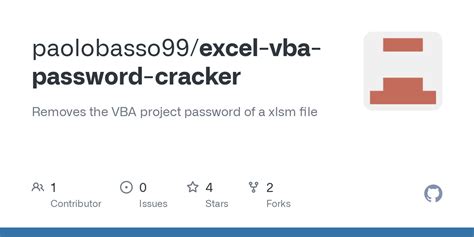

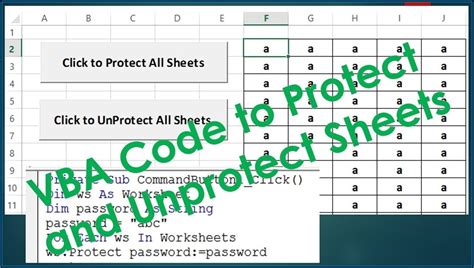
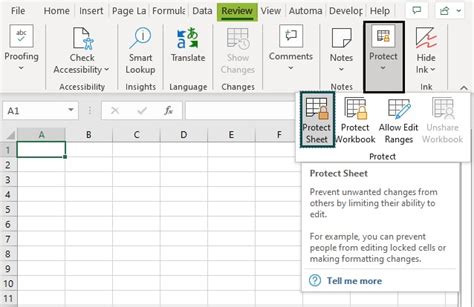
Conclusion
Unlocking worksheet protection in Excel VBA can be a challenging task, but with the right guidance, it can be made easy. By following the methods outlined in this article, you can unlock worksheet protection and make changes to your worksheets. Remember to follow best practices for worksheet protection to ensure that your data is safe. If you have any questions or need further assistance, please leave a comment below.
