Excel VBA Wrap Text Made Easy With Simple Code
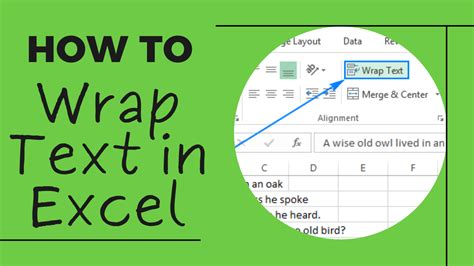
When working with Excel, one of the most frustrating formatting issues can be dealing with text that's too long to fit in a single cell. Whether you're working with data imports, reporting, or simply trying to keep your spreadsheet organized, wrapping text can be a game-changer. In this article, we'll explore how to use Excel VBA to easily wrap text in your spreadsheets.
Why Use VBA to Wrap Text?
You might be wondering why you need VBA to wrap text in Excel. After all, doesn't Excel have a built-in wrap text feature? Yes, it does! However, the built-in feature can be limited, especially when working with large datasets or complex formatting. VBA, on the other hand, provides a powerful and flexible way to automate text wrapping, saving you time and effort.
How to Use Excel VBA to Wrap Text
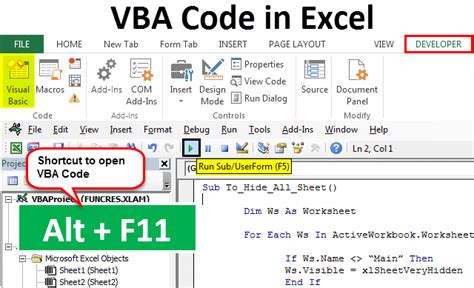
To get started with wrapping text using VBA, you'll need to open the Visual Basic Editor in Excel. You can do this by pressing Alt + F11 or by navigating to Developer > Visual Basic in the ribbon. Once you're in the Visual Basic Editor, create a new module by clicking Insert > Module.
Basic VBA Code for Wrapping Text
Here's a simple example of VBA code that wraps text in a specific range:
Sub WrapText()
Range("A1:A10").WrapText = True
End Sub
This code selects the range A1:A10 and sets the WrapText property to True. You can adjust the range to suit your needs.
Advanced VBA Code for Wrapping Text
For more complex formatting, you can use the following code:
Sub WrapTextAdvanced()
Dim cell As Range
For Each cell In Range("A1:A10")
cell.WrapText = True
cell.HorizontalAlignment = xlLeft
cell.VerticalAlignment = xlTop
Next cell
End Sub
This code loops through each cell in the range A1:A10, sets the WrapText property to True, and also adjusts the horizontal and vertical alignment.
Example Use Cases for VBA Wrap Text
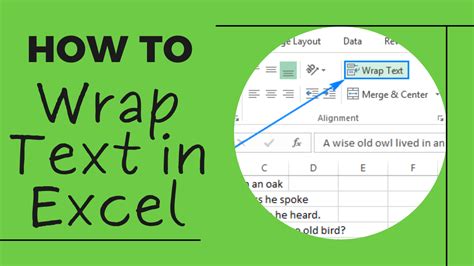
Here are a few examples of how you can use VBA to wrap text in real-world scenarios:
- Reporting: Use VBA to wrap text in report headers or footers to ensure they fit within the page margins.
- Data imports: Wrap text in imported data to prevent it from overflowing into adjacent cells.
- Dashboarding: Use VBA to wrap text in dashboard labels or titles to keep them concise and easy to read.
Gallery of Excel VBA Wrap Text Examples
Excel VBA Wrap Text Image Gallery
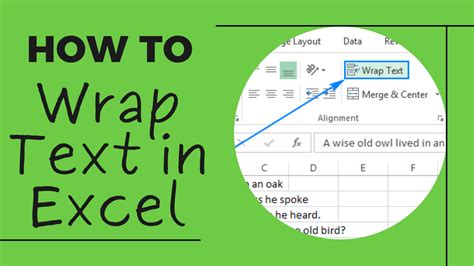
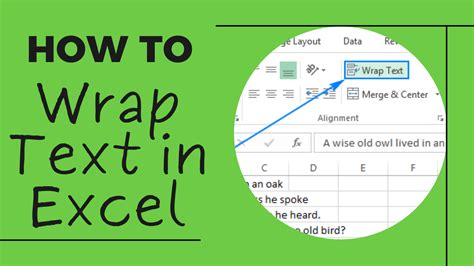
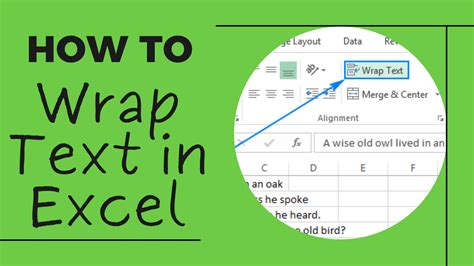
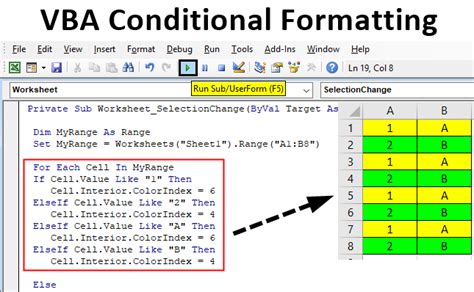
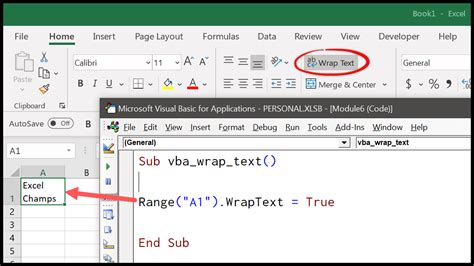
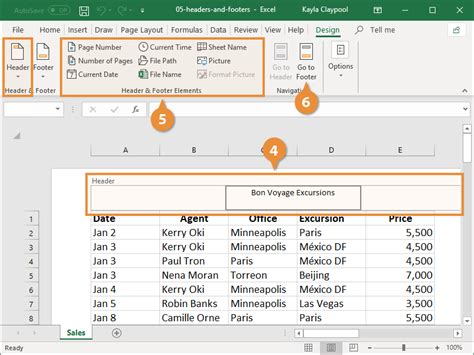
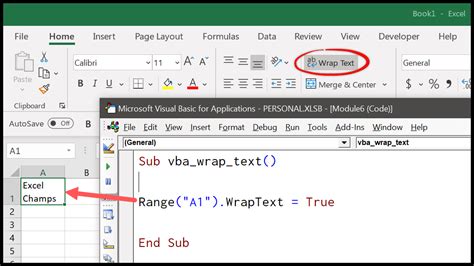
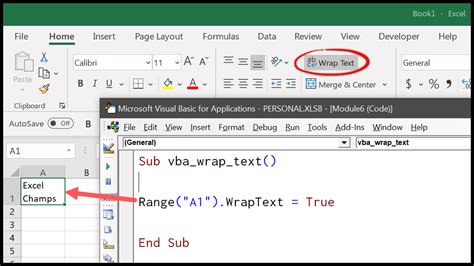
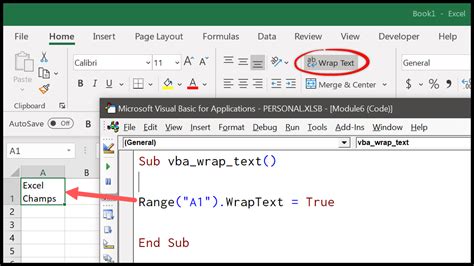
FAQs
- Q: What is VBA? A: VBA stands for Visual Basic for Applications, a programming language used to create and automate tasks in Microsoft Office applications, including Excel.
- Q: How do I open the Visual Basic Editor in Excel? A: Press Alt + F11 or navigate to Developer > Visual Basic in the ribbon.
- Q: Can I use VBA to wrap text in multiple columns? A: Yes, you can use VBA to wrap text in multiple columns by adjusting the range in the code.
Conclusion
Wrapping text in Excel can be a challenge, but with VBA, it's easier than ever. By using the simple code examples provided in this article, you can automate text wrapping and save time and effort. Whether you're working with reporting, data imports, or dashboarding, VBA can help you achieve professional-looking results.
Share your thoughts and experiences with VBA wrap text in the comments below!
