Fix Excel Vlookup Returning 0 Instead Of Blank
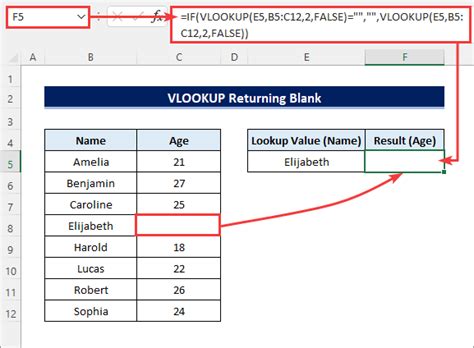
Are you experiencing issues with Excel's VLOOKUP function returning 0 instead of a blank value? This can be frustrating, especially when you're working with critical data. In this article, we'll delve into the possible reasons behind this issue and provide step-by-step solutions to fix it.
Understanding the VLOOKUP Function
Before we dive into the fixes, let's quickly review how the VLOOKUP function works. VLOOKUP is a powerful Excel function that allows you to search for a value in a table and return a corresponding value from another column. The syntax for VLOOKUP is:
VLOOKUP(lookup value, table array, col index num, [range lookup])
The function searches for the lookup value in the first column of the table array and returns the value in the same row from the column specified by the col index num.
Reasons Behind VLOOKUP Returning 0
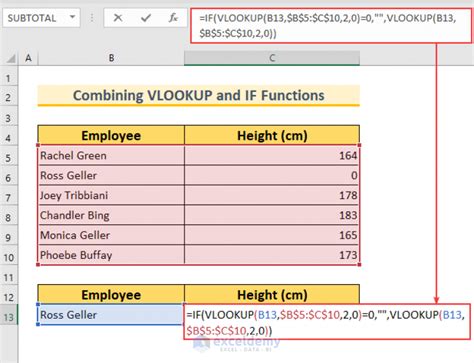
There are several reasons why VLOOKUP might return 0 instead of a blank value. Here are some common causes:
- Range lookup: When the range lookup argument is set to TRUE or omitted, VLOOKUP performs an approximate match. If the lookup value is not found, VLOOKUP returns the value in the next cell, which might be 0.
- Lookup value not found: If the lookup value is not found in the table array, VLOOKUP returns a #N/A error. However, if the range lookup argument is set to TRUE, VLOOKUP might return 0 instead of #N/A.
- Table array formatting: If the table array is formatted to display zeros, VLOOKUP might return 0 instead of a blank value.
Solutions to Fix VLOOKUP Returning 0
Now that we've identified the possible causes, let's explore the solutions to fix VLOOKUP returning 0:
- Use the IFERROR function: You can use the IFERROR function to return a blank value instead of 0. The syntax is:
IFERROR(VLOOKUP(lookup value, table array, col index num, [range lookup]), "")
This function returns a blank value if the VLOOKUP function returns an error value.
- Set range lookup to FALSE: To perform an exact match, set the range lookup argument to FALSE. This ensures that VLOOKUP returns a #N/A error if the lookup value is not found, rather than returning 0.
VLOOKUP(lookup value, table array, col index num, FALSE)
- Use the IF function: You can use the IF function to check if the VLOOKUP function returns a value. If the value is 0, return a blank value instead.
IF(VLOOKUP(lookup value, table array, col index num, [range lookup])=0, "", VLOOKUP(lookup value, table array, col index num, [range lookup]))
-
Format the table array: If the table array is formatted to display zeros, change the formatting to display blank values instead.
-
Use the INDEX-MATCH function: The INDEX-MATCH function is a more flexible and powerful alternative to VLOOKUP. It allows you to perform an exact match and return a blank value if the lookup value is not found.
INDEX(array, MATCH(lookup value, array, 0))
Example and Use Case
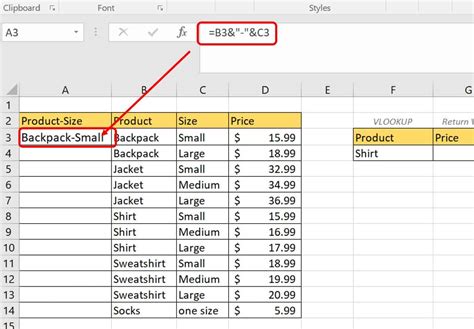
Suppose you have a table with employee data, and you want to use VLOOKUP to retrieve the department name based on the employee ID. However, some employees do not have a department assigned, and you want to return a blank value instead of 0.
| Employee ID | Department |
|---|---|
| 101 | Sales |
| 102 | Marketing |
| 103 | |
| 104 | IT |
You can use the IFERROR function to return a blank value if the VLOOKUP function returns an error value.
=IFERROR(VLOOKUP(A2, B:C, 2, FALSE), "")
This formula returns the department name if found, and a blank value if not found.
Best Practices
To avoid issues with VLOOKUP returning 0, follow these best practices:
- Always specify the range lookup argument as FALSE for exact matches.
- Use the IFERROR function to handle error values.
- Format your table arrays to display blank values instead of zeros.
- Consider using the INDEX-MATCH function for more flexibility and power.
Gallery of VLOOKUP Error Solutions
VLOOKUP Error Solutions
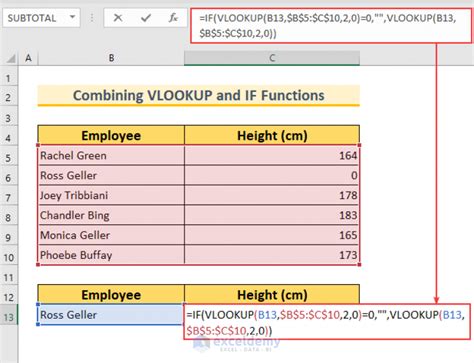
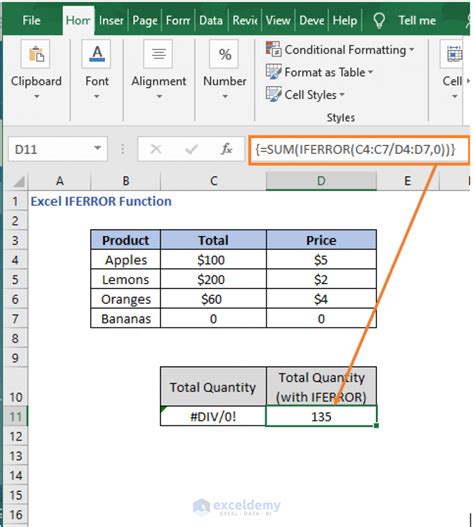
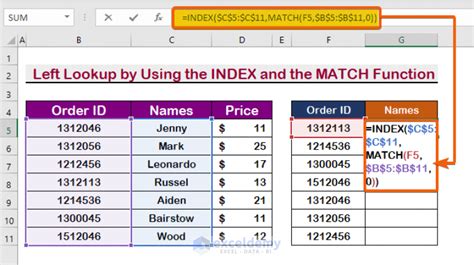
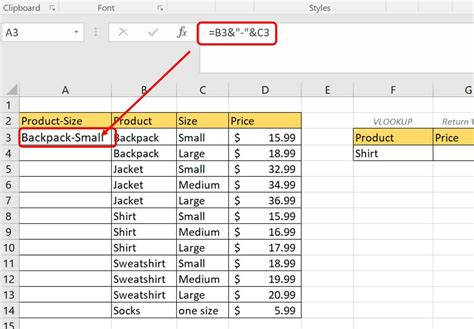
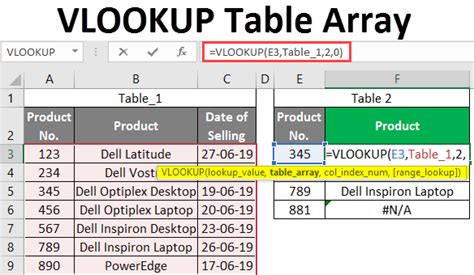
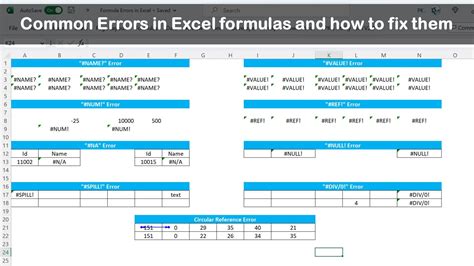
By following these solutions and best practices, you can fix VLOOKUP returning 0 and ensure accurate and reliable results in your Excel worksheets.
We hope this article has been helpful in resolving your VLOOKUP issues. If you have any further questions or concerns, please feel free to comment below. Don't forget to share this article with your colleagues and friends who might be experiencing similar issues. Happy Excel-ing!
