Intro
Master Excels Vlookup function with our expert guide. Discover 5 efficient ways to use Vlookup across multiple sheets, worksheets, and workbooks. Learn how to perform lookups, retrieve data, and streamline workflows with ease. Boost your productivity and data analysis skills with these actionable tips and tricks.
Unlocking the Power of Excel Vlookup Across Sheets
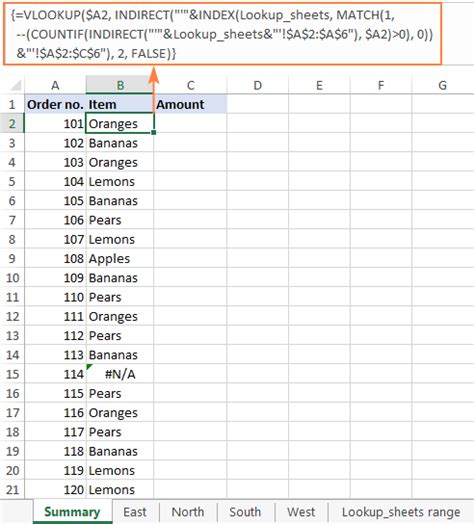
Microsoft Excel is an incredibly powerful tool for data analysis, and one of its most useful functions is Vlookup. Vlookup allows users to search for a value in a table and return a corresponding value from another column. While Vlookup is typically used within a single sheet, it can also be used to lookup values across multiple sheets. In this article, we'll explore five ways to use Excel Vlookup across sheets.
Understanding Vlookup Syntax
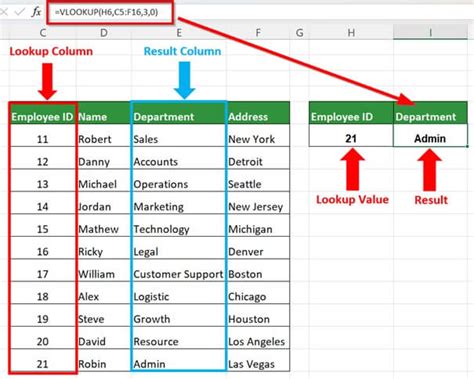
Before we dive into using Vlookup across sheets, it's essential to understand the basic syntax of the function. The Vlookup function has four arguments:
lookup_value: The value you want to search for.table_array: The range of cells that contains the data you want to search.col_index_num: The column number that contains the value you want to return.[range_lookup]: An optional argument that specifies whether you want an exact match or an approximate match.
The basic syntax of the Vlookup function is:
VLOOKUP(lookup_value, table_array, col_index_num, [range_lookup])
Method 1: Using Vlookup with Multiple Sheets
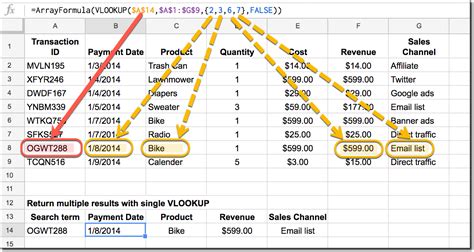
To use Vlookup across multiple sheets, you can specify the sheet name in the table_array argument. For example, if you want to lookup a value in a table on a sheet named "Sales", you can use the following formula:
=VLOOKUP(A2, Sales!A:B, 2, FALSE)
In this formula, A2 is the value you want to search for, Sales!A:B is the range of cells on the "Sales" sheet that contains the data you want to search, and 2 is the column number that contains the value you want to return.
Method 2: Using Vlookup with an Index and Match Function
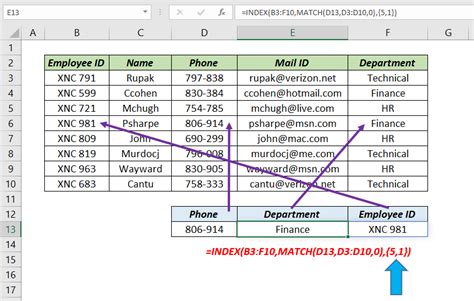
Another way to use Vlookup across sheets is to combine it with the Index and Match functions. The Index function returns a value at a specified position in a range of cells, while the Match function returns the relative position of a value within a range of cells. Here's an example formula:
=INDEX(Sheet2!B:B, MATCH(A2, Sheet2!A:A, 0))
In this formula, A2 is the value you want to search for, Sheet2!B:B is the range of cells on the "Sheet2" sheet that contains the values you want to return, and Sheet2!A:A is the range of cells that contains the values you want to search.
Method 3: Using Vlookup with a Named Range
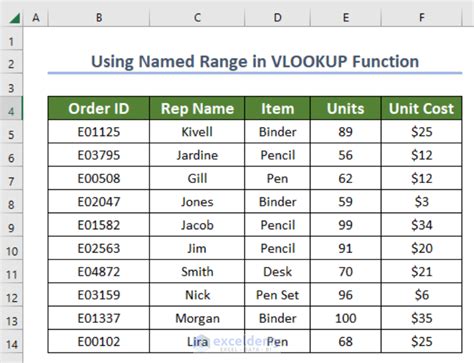
You can also use Vlookup with a named range to lookup values across sheets. A named range is a range of cells that has been given a name. To create a named range, select the range of cells you want to name, go to the "Formulas" tab, and click on "Define Name". Give the range a name, and then use the following formula:
=VLOOKUP(A2, MyRange, 2, FALSE)
In this formula, A2 is the value you want to search for, MyRange is the named range, and 2 is the column number that contains the value you want to return.
Method 4: Using Vlookup with an Indirect Function
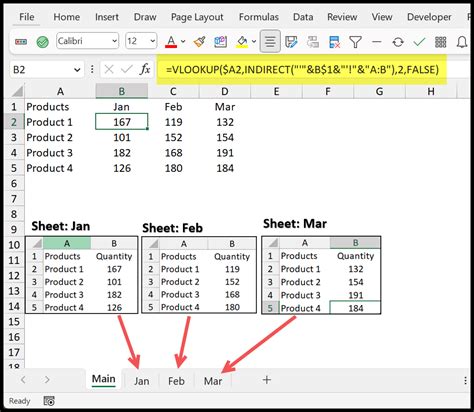
The Indirect function returns a reference to a range of cells based on a text string. You can use the Indirect function to lookup values across sheets. Here's an example formula:
=VLOOKUP(A2, INDIRECT("'"&B1&"'!A:B"), 2, FALSE)
In this formula, A2 is the value you want to search for, B1 is the sheet name, and A:B is the range of cells on the sheet that contains the data you want to search.
Method 5: Using Vlookup with Power Query
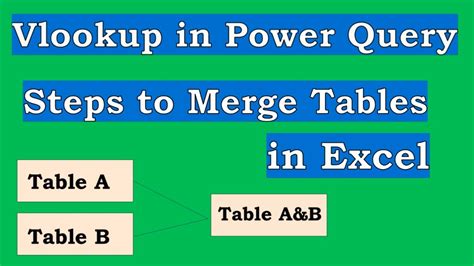
Power Query is a powerful tool in Excel that allows you to import and transform data from various sources. You can use Power Query to lookup values across sheets. To do this, go to the "Data" tab, click on "From Other Sources", and select "From Microsoft Query". Then, select the sheet that contains the data you want to search, and use the following formula:
=VLOOKUP(A2, Table1, 2, FALSE)
In this formula, A2 is the value you want to search for, Table1 is the table that contains the data you want to search, and 2 is the column number that contains the value you want to return.
Gallery of Excel Vlookup Across Sheets
Excel Vlookup Across Sheets Image Gallery
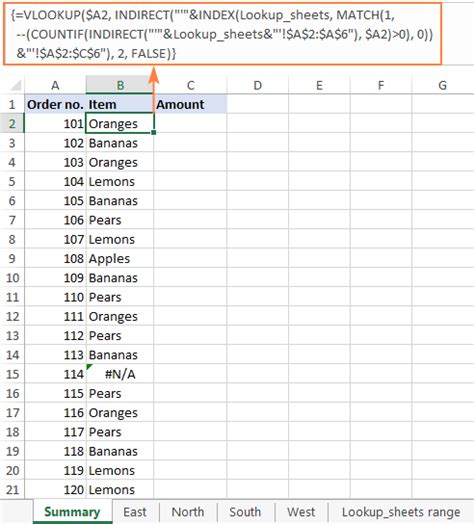
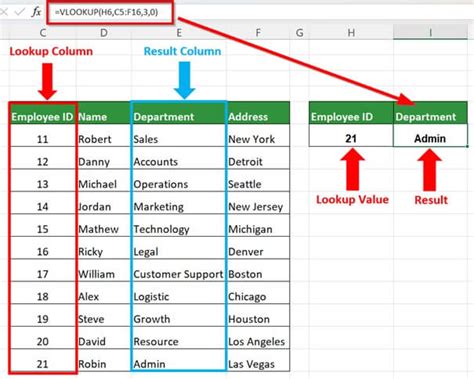
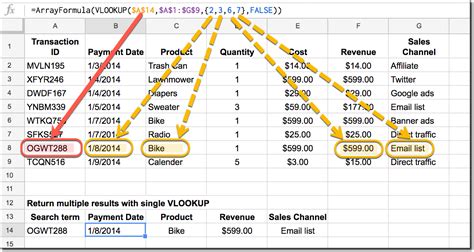
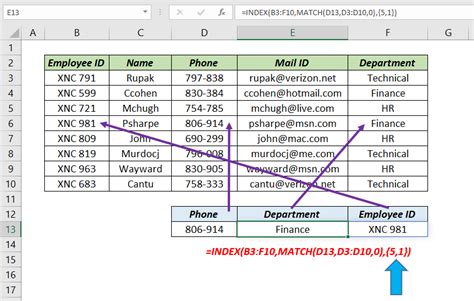
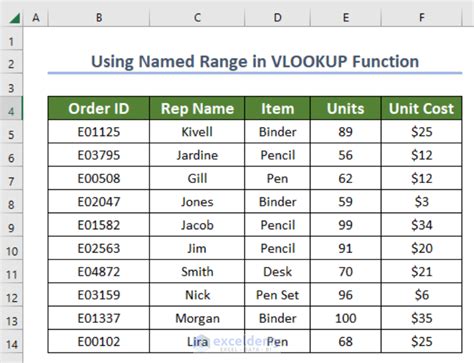
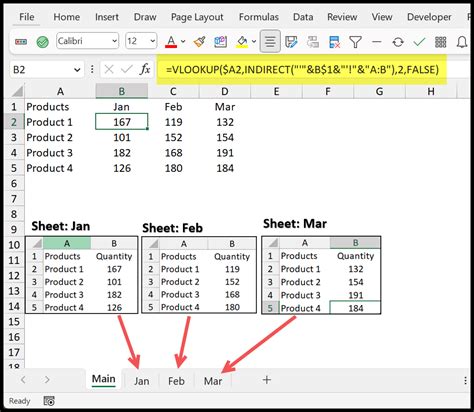
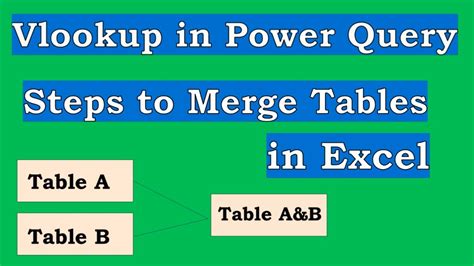
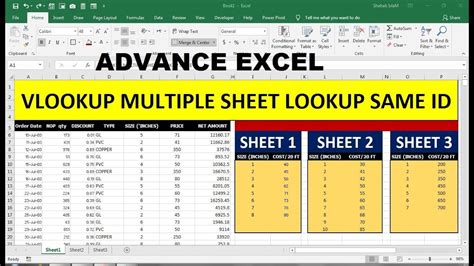
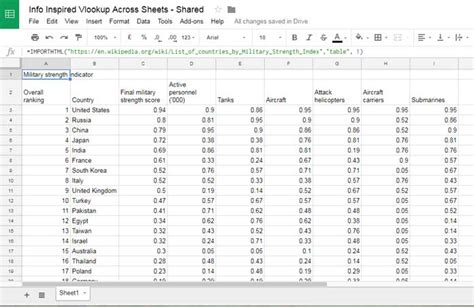
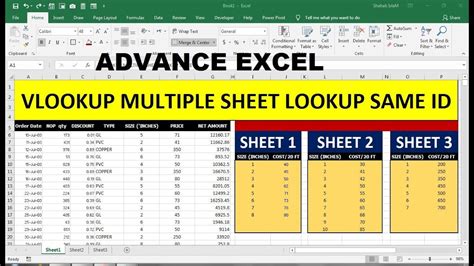
In conclusion, using Excel Vlookup across sheets can be a powerful tool for data analysis. By following the methods outlined in this article, you can easily lookup values across multiple sheets and streamline your workflow. Whether you're using Vlookup with multiple sheets, an index and match function, a named range, an indirect function, or Power Query, the key is to understand the syntax and apply it to your specific needs.
