Mastering Excel VLOOKUP with IF statements can revolutionize the way you work with data in Excel. VLOOKUP is a powerful function that allows you to search for a value in a table and return a corresponding value from another column. However, when combined with IF statements, VLOOKUP becomes even more versatile and effective. In this article, we will explore five ways to master Excel VLOOKUP with IF statements.
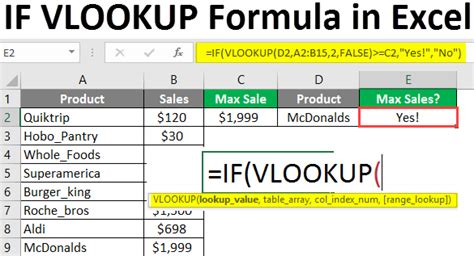
Understanding VLOOKUP and IF Statements
Before we dive into the five ways to master Excel VLOOKUP with IF statements, let's first understand what VLOOKUP and IF statements are. VLOOKUP is a function that searches for a value in a table and returns a corresponding value from another column. The syntax for VLOOKUP is:
VLOOKUP(lookup_value, table_array, col_index_num, [range_lookup])
The IF statement, on the other hand, is a logical function that tests a condition and returns one value if the condition is true and another value if the condition is false. The syntax for the IF statement is:
IF(logical_test, [value_if_true], [value_if_false])
1. Using VLOOKUP with IF Statements to Return a Value Based on a Condition
One of the most common ways to use VLOOKUP with IF statements is to return a value based on a condition. For example, suppose you have a table with sales data and you want to return the sales amount for a specific region only if the region is "North".
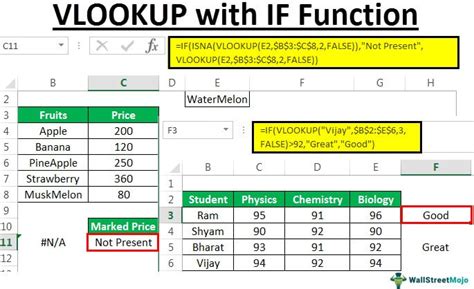
The formula for this would be:
=IF(A2="North", VLOOKUP(A2, B:C, 2, FALSE), "")
This formula checks if the value in cell A2 is "North". If it is, the formula returns the sales amount for the North region using VLOOKUP. If it's not, the formula returns a blank string.
2. Using VLOOKUP with IF Statements to Return a Value Based on Multiple Conditions
Another way to use VLOOKUP with IF statements is to return a value based on multiple conditions. For example, suppose you have a table with sales data and you want to return the sales amount for a specific region and product only if the region is "North" and the product is "Product A".
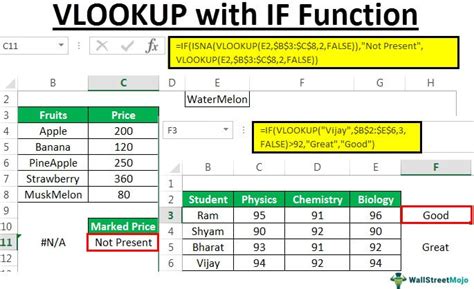
The formula for this would be:
=IF(AND(A2="North", B2="Product A"), VLOOKUP(A2&B2, C:D, 2, FALSE), "")
This formula checks if the value in cell A2 is "North" and the value in cell B2 is "Product A". If both conditions are true, the formula returns the sales amount for the North region and Product A using VLOOKUP. If either condition is false, the formula returns a blank string.
3. Using VLOOKUP with IF Statements to Return a Value Based on a Range of Values
You can also use VLOOKUP with IF statements to return a value based on a range of values. For example, suppose you have a table with sales data and you want to return the sales amount for a specific region only if the sales amount is between $1000 and $5000.
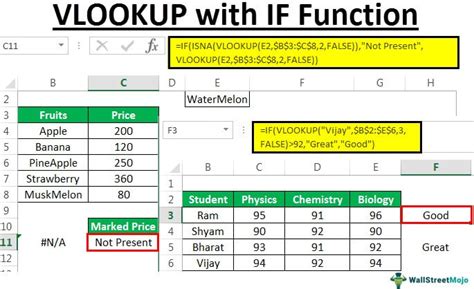
The formula for this would be:
=IF(AND(A2>=$1000, A2<=$5000), VLOOKUP(A2, B:C, 2, FALSE), "")
This formula checks if the value in cell A2 is between $1000 and $5000. If it is, the formula returns the sales amount for the region using VLOOKUP. If it's not, the formula returns a blank string.
4. Using VLOOKUP with IF Statements to Return a Value Based on a Wildcard
You can also use VLOOKUP with IF statements to return a value based on a wildcard. For example, suppose you have a table with sales data and you want to return the sales amount for a specific region only if the region name contains the word "North".
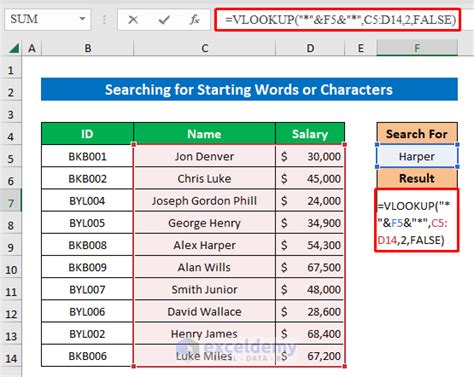
The formula for this would be:
=IF(ISNUMBER(SEARCH("North", A2)), VLOOKUP(A2, B:C, 2, FALSE), "")
This formula checks if the value in cell A2 contains the word "North". If it does, the formula returns the sales amount for the region using VLOOKUP. If it doesn't, the formula returns a blank string.
5. Using VLOOKUP with IF Statements to Return a Value Based on a List of Values
Finally, you can use VLOOKUP with IF statements to return a value based on a list of values. For example, suppose you have a table with sales data and you want to return the sales amount for a specific region only if the region is in a list of approved regions.
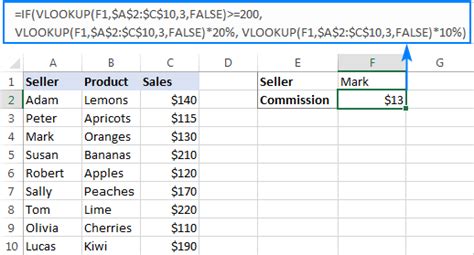
The formula for this would be:
=IF(COUNTIF(E:E, A2)>0, VLOOKUP(A2, B:C, 2, FALSE), "")
This formula checks if the value in cell A2 is in the list of approved regions in column E. If it is, the formula returns the sales amount for the region using VLOOKUP. If it's not, the formula returns a blank string.
VLOOKUP with IF Statements Image Gallery
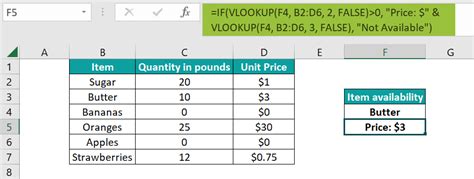
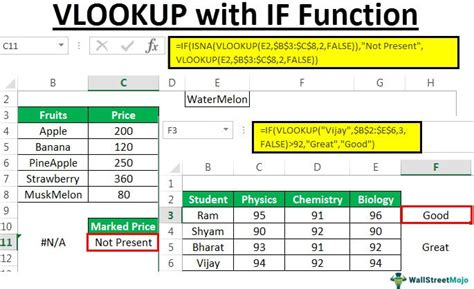
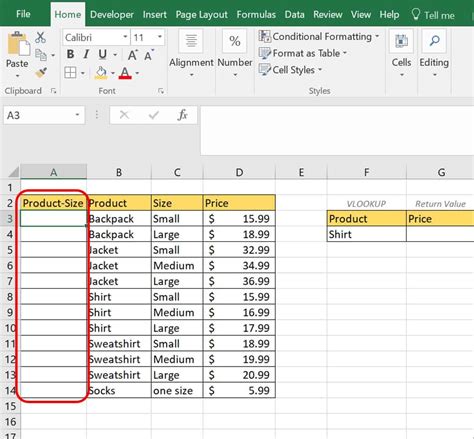
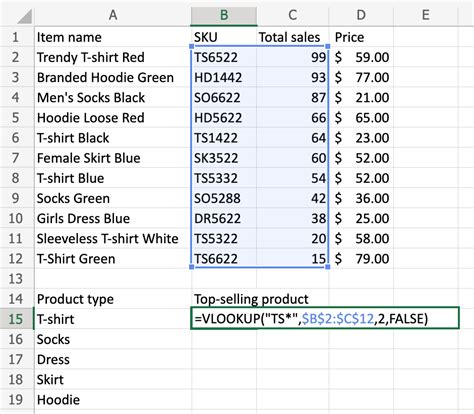
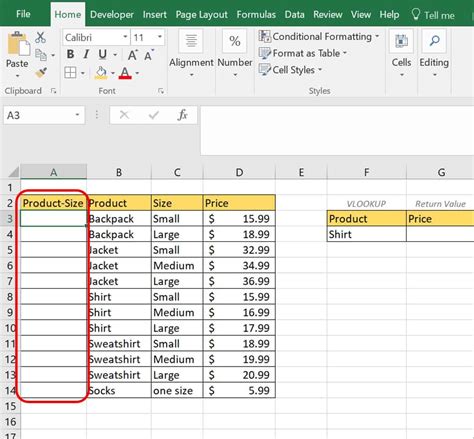
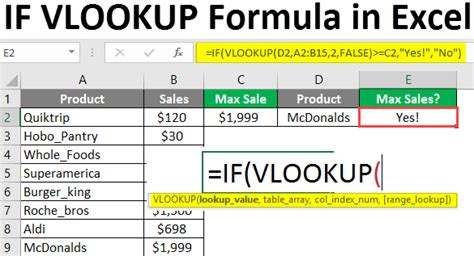
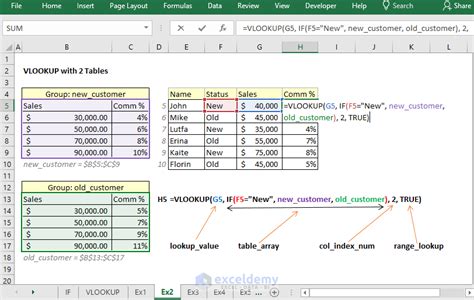
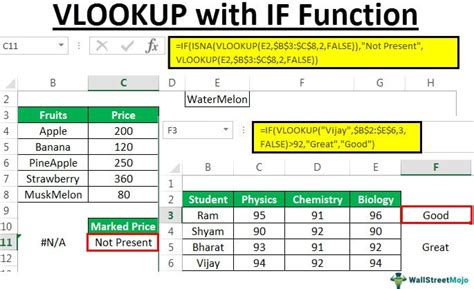
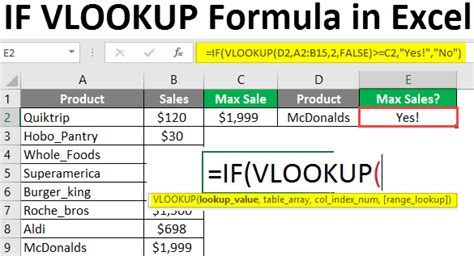
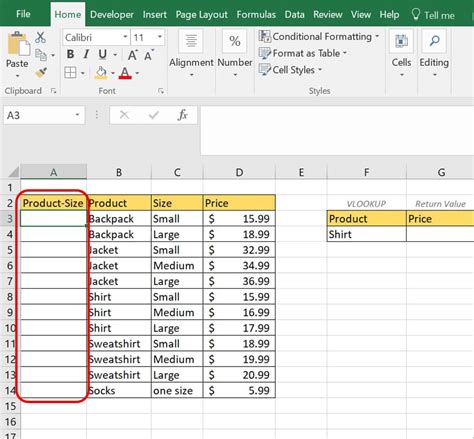
We hope this article has helped you master Excel VLOOKUP with IF statements. With these five ways, you can now use VLOOKUP with IF statements to return values based on conditions, multiple conditions, ranges, wildcards, and lists. Remember to practice and experiment with different formulas to become more proficient in using VLOOKUP with IF statements. Share your experiences and tips in the comments below!
