Vlookup is a powerful function in Excel that allows users to search for a value in a table and return a corresponding value from another column. However, the standard Vlookup function is case-insensitive, which means it treats "apple" and "Apple" as the same value. In some cases, this can lead to incorrect results. Fortunately, there are several ways to perform a case-sensitive Vlookup in Excel.
The Importance of Case-Sensitive Vlookup
In many situations, the case of text values is crucial. For example, in a database of customer names, "John Smith" and "john smith" should be treated as two different individuals. If you use a standard Vlookup to retrieve data related to these customers, the function will return the same result for both names, which is incorrect.
Performing a case-sensitive Vlookup ensures that the function treats text values with different cases as unique. This is particularly important in data analysis, where accuracy is paramount.
Method 1: Using the INDEX-MATCH Function
One way to perform a case-sensitive Vlookup is by using the INDEX-MATCH function combination. This method is more flexible and powerful than the standard Vlookup function.
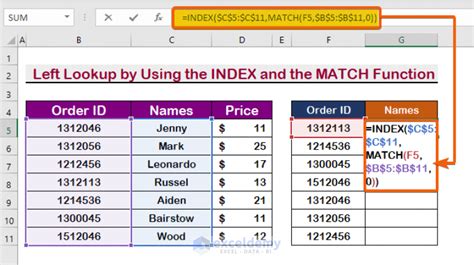
The syntax for the INDEX-MATCH function is:
INDEX(range, MATCH(lookup_value, lookup_array, [match_type])
To perform a case-sensitive Vlookup using INDEX-MATCH, you can use the following formula:
=INDEX(return_range, MATCH(TRUE, EXACT(lookup_value, lookup_array), 0))
Assuming you want to search for the value "Apple" in the range A2:A10 and return the corresponding value from the range B2:B10, the formula would be:
=INDEX(B2:B10, MATCH(TRUE, EXACT("Apple", A2:A10), 0))
Method 2: Using the VLOOKUP Function with the EXACT Function
Another way to perform a case-sensitive Vlookup is by using the VLOOKUP function in combination with the EXACT function. The EXACT function checks if two text strings are identical, including case.
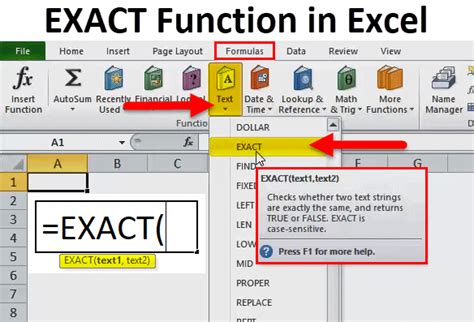
The syntax for the VLOOKUP function with the EXACT function is:
=VLOOKUP(EXACT(lookup_value, lookup_array), return_range, [col_index])
Assuming you want to search for the value "Apple" in the range A2:A10 and return the corresponding value from the range B2:B10, the formula would be:
=VLOOKUP(EXACT("Apple", A2:A10), B2:B10, 1, FALSE)
Method 3: Using the FILTER Function
If you are using Excel 365 or later versions, you can use the FILTER function to perform a case-sensitive Vlookup. The FILTER function filters a range based on a condition.
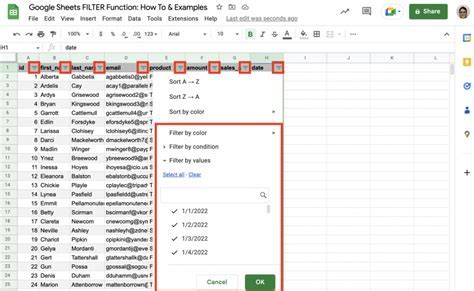
The syntax for the FILTER function is:
=FILTER(return_range, (lookup_array = lookup_value))
Assuming you want to search for the value "Apple" in the range A2:A10 and return the corresponding value from the range B2:B10, the formula would be:
=FILTER(B2:B10, (A2:A10 = "Apple"))
Method 4: Using the XLOOKUP Function
The XLOOKUP function is a new function in Excel that allows you to search for a value in a table and return a corresponding value from another column. The XLOOKUP function is case-sensitive by default.
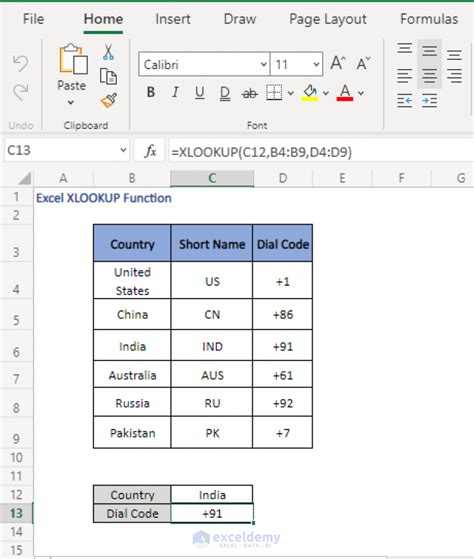
The syntax for the XLOOKUP function is:
=XLOOKUP(lookup_value, lookup_array, return_range, [if_not_found])
Assuming you want to search for the value "Apple" in the range A2:A10 and return the corresponding value from the range B2:B10, the formula would be:
=XLOOKUP("Apple", A2:A10, B2:B10, "Not Found")
Method 5: Using Power Query
Power Query is a powerful tool in Excel that allows you to perform data analysis and manipulation. You can use Power Query to perform a case-sensitive Vlookup.

To perform a case-sensitive Vlookup using Power Query, you can follow these steps:
- Go to the "Data" tab in Excel and click on "From Other Sources" > "From Microsoft Query".
- Create a new query and connect to your data source.
- Click on "Add Column" > "Custom Column".
- In the formula bar, enter the following formula:
= Table.SelectRows(table, each [Column1] = "Apple") - Click on "OK" and then "Close & Load".
Gallery of Excel Case-Sensitive Vlookup Methods
Excel Case-Sensitive Vlookup Methods
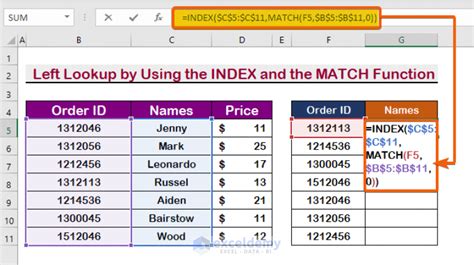
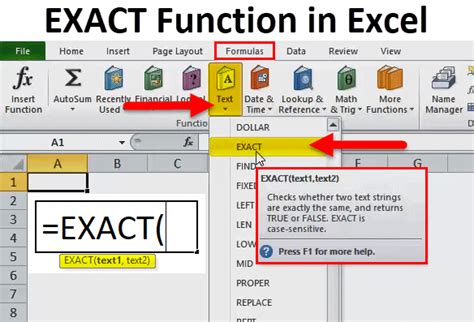
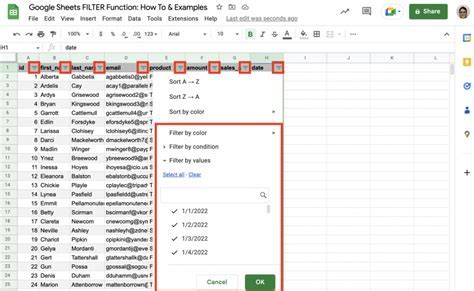
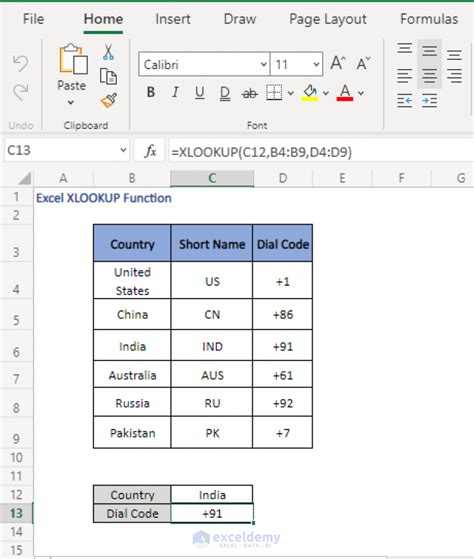

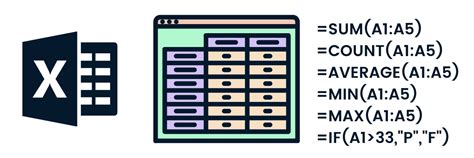
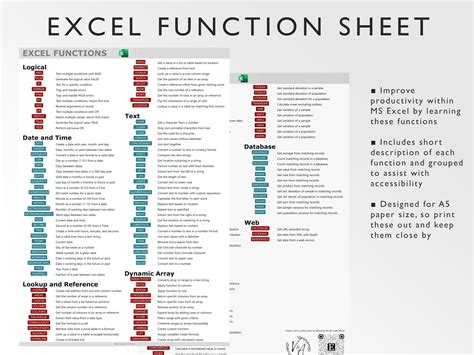
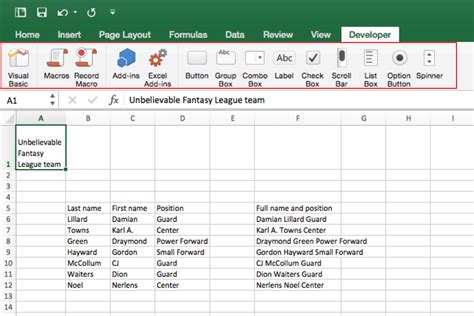
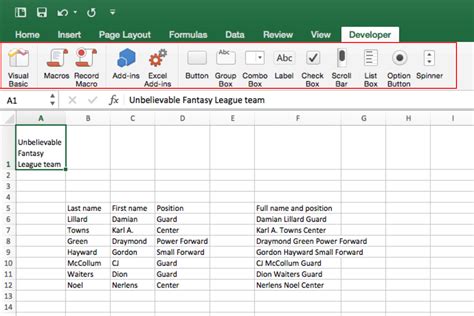
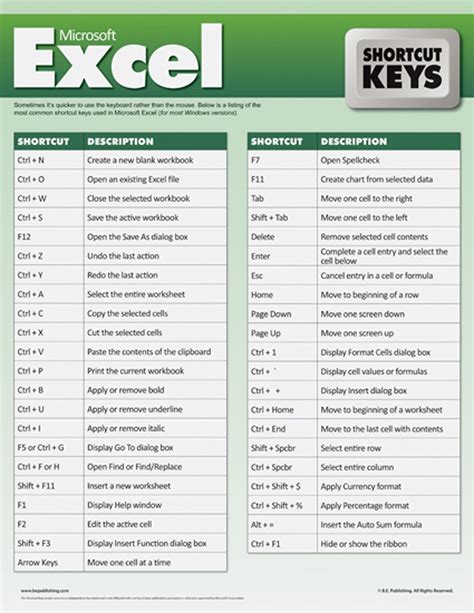
Conclusion
Performing a case-sensitive Vlookup in Excel can be achieved using various methods, including the INDEX-MATCH function combination, the VLOOKUP function with the EXACT function, the FILTER function, the XLOOKUP function, and Power Query. Each method has its own advantages and disadvantages, and the choice of method depends on the specific requirements of your data analysis task. By mastering these methods, you can improve the accuracy and efficiency of your data analysis and manipulation in Excel.
