Intro
Unlock Vlookup mastery and supercharge your Excel skills. Learn how to compare two columns in Excel using Vlookup, a powerful function for data analysis. Discover how to perform exact and approximate matches, handle errors, and optimize performance. Master Vlookup techniques for efficient data comparison, extraction, and manipulation.
Comparing two columns in Excel can be a daunting task, especially when dealing with large datasets. However, with the VLOOKUP function, this process becomes much simpler. VLOOKUP is a powerful tool that allows users to search for a value in a table and return a corresponding value from another column. In this article, we will explore the VLOOKUP function in-depth, including its syntax, benefits, and best practices for comparing two columns in Excel.
The Importance of VLOOKUP in Excel
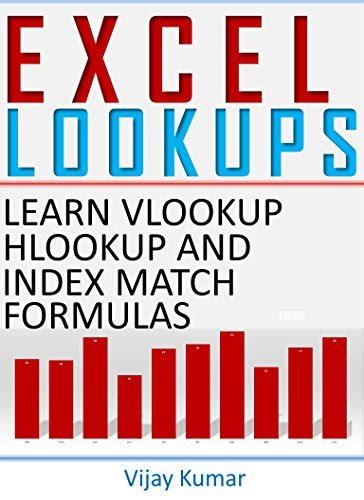
VLOOKUP is an essential function in Excel that saves users time and effort when searching for specific data. It eliminates the need to manually search for values, making it an indispensable tool for data analysis and management. By mastering the VLOOKUP function, users can compare two columns in Excel with ease and accuracy.
How VLOOKUP Works
The VLOOKUP function uses the following syntax:
VLOOKUP(lookup value, table array, column index, [range lookup])
lookup value: The value you want to search for in the first column of the table array.table array: The range of cells that contains the data you want to search.column index: The column number that contains the value you want to return.[range lookup]: [Optional] A logical value that specifies whether you want an exact match or an approximate match.
Here's an example of how VLOOKUP works:
Suppose we have a table with two columns: "Employee ID" and "Employee Name." We want to find the employee name for a specific employee ID using VLOOKUP.
| Employee ID | Employee Name |
|---|---|
| 101 | John Smith |
| 102 | Jane Doe |
| 103 | Bob Johnson |
Using the VLOOKUP function, we can search for the employee name for employee ID 102 as follows:
=VLOOKUP(102, A2:B4, 2, FALSE)
In this example, the VLOOKUP function searches for the value 102 in the first column of the table array (A2:B4) and returns the corresponding value in the second column (Employee Name).
Benefits of Using VLOOKUP
Using VLOOKUP offers several benefits, including:
- Time-saving: VLOOKUP saves users time and effort by automating the search process.
- Accuracy: VLOOKUP ensures accurate results by eliminating manual errors.
- Flexibility: VLOOKUP can be used to search for values in any column, making it a versatile tool.
Best Practices for Using VLOOKUP
To get the most out of VLOOKUP, follow these best practices:
- Use exact matches: Always use the FALSE argument to ensure exact matches.
- Use a unique identifier: Use a unique identifier, such as an employee ID, to ensure accurate results.
- Use a table array: Use a table array to ensure that VLOOKUP searches the entire range of cells.
Common Errors in VLOOKUP
To avoid common errors in VLOOKUP, watch out for:
- Typo errors: Make sure to type the lookup value and column index correctly.
- Range errors: Ensure that the table array includes all the data you want to search.
- ** Syntax errors**: Check the syntax of the VLOOKUP function to ensure it is correct.
Alternatives to VLOOKUP
While VLOOKUP is a powerful tool, there are alternatives to consider:
- INDEX-MATCH: The INDEX-MATCH function is a more flexible and powerful alternative to VLOOKUP.
- XLOOKUP: The XLOOKUP function is a new function in Excel that offers more features and flexibility than VLOOKUP.
Gallery of VLOOKUP Examples
VLOOKUP Examples
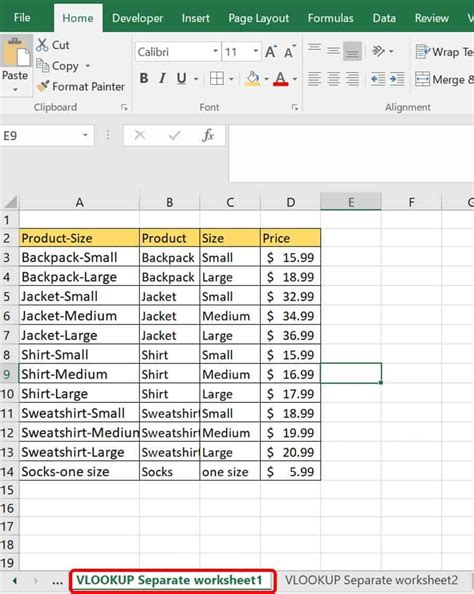
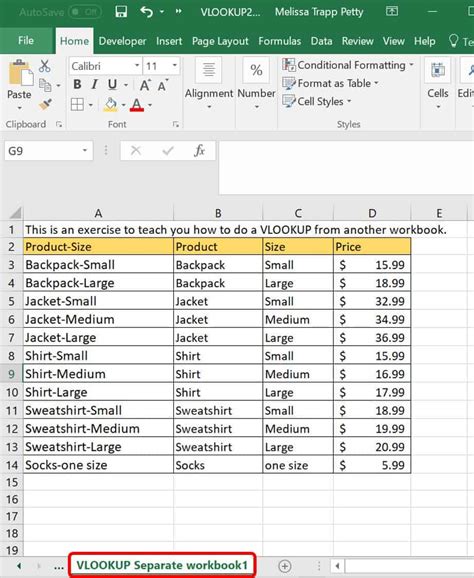
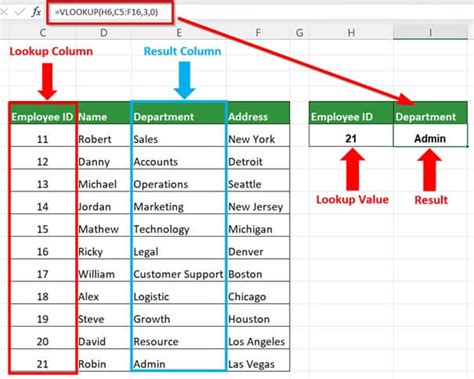
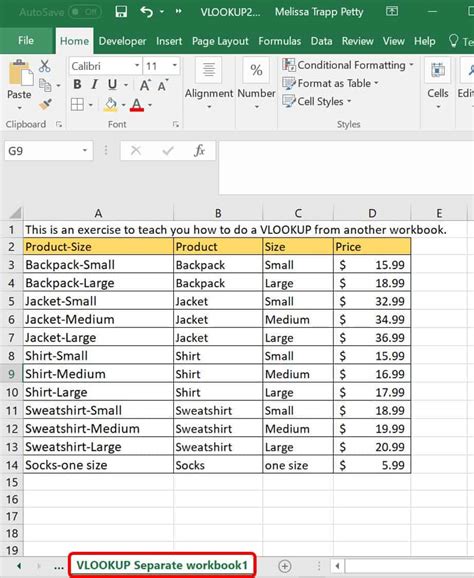
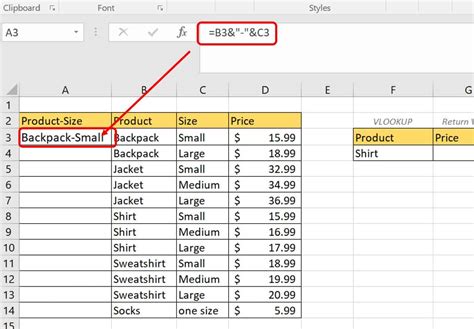
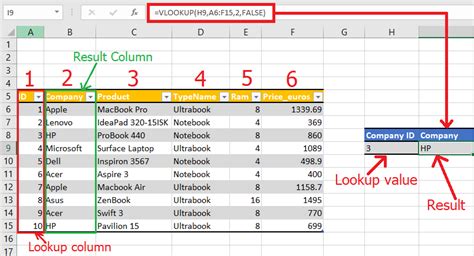
Conclusion
In conclusion, VLOOKUP is a powerful tool that simplifies the process of comparing two columns in Excel. By mastering the VLOOKUP function, users can save time and effort, ensure accuracy, and increase productivity. Remember to use exact matches, unique identifiers, and table arrays to get the most out of VLOOKUP. If you're interested in learning more about VLOOKUP or have questions about using it, please leave a comment below.
