The VLOOKUP and COUNTIFS functions are two of the most powerful and widely used functions in Excel. While they can be used separately to perform different tasks, combining them can help you achieve even more complex and useful results. In this article, we'll explore five ways to use VLOOKUP with COUNTIFS for date ranges, and provide examples and step-by-step instructions to help you master these techniques.
Why Use VLOOKUP and COUNTIFS Together?
Before we dive into the examples, let's briefly discuss why combining VLOOKUP and COUNTIFS can be so powerful. VLOOKUP allows you to search for a value in a table and return a corresponding value from another column. COUNTIFS, on the other hand, allows you to count the number of cells that meet multiple criteria. By combining these two functions, you can create powerful formulas that can search for values, count data, and perform calculations based on date ranges.
Method 1: Counting Values in a Date Range
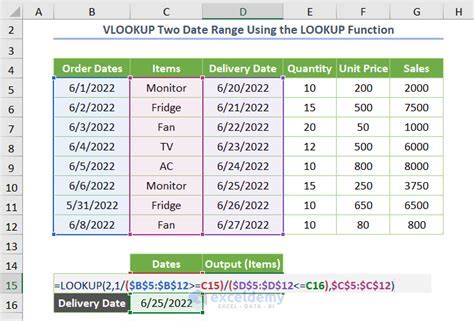
Suppose you have a table with dates in column A and values in column B. You want to count the number of values that fall within a specific date range, say between 1/1/2022 and 12/31/2022. You can use the following formula:
=COUNTIFS(B:B, ">="&DATE(2022,1,1), B:B, "<="&DATE(2022,12,31))
This formula uses COUNTIFS to count the number of cells in column B that meet the criteria of being greater than or equal to 1/1/2022 and less than or equal to 12/31/2022.
Method 2: Using VLOOKUP to Find a Date Range
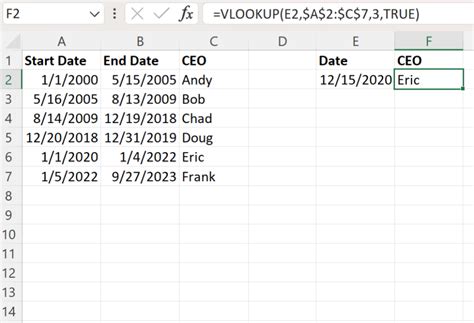
Suppose you have a table with dates in column A and corresponding values in column B. You want to use VLOOKUP to find the value corresponding to a specific date, but you also want to ensure that the date falls within a specific range. You can use the following formula:
=VLOOKUP(A2, IF(COUNTIFS(A:A, ">="&DATE(2022,1,1), A:A, "<="&DATE(2022,12,31))>0, A:B, ""), 2, FALSE)
This formula uses VLOOKUP to search for the value in column B corresponding to the date in cell A2, but only if the date falls within the range of 1/1/2022 to 12/31/2022.
Method 3: Counting Values in a Date Range with Multiple Criteria
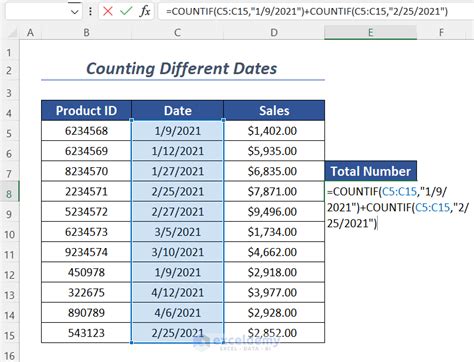
Suppose you have a table with dates in column A, values in column B, and categories in column C. You want to count the number of values that fall within a specific date range and also meet a specific category criteria. You can use the following formula:
=COUNTIFS(B:B, ">="&DATE(2022,1,1), B:B, "<="&DATE(2022,12,31), C:C, "Category A")
This formula uses COUNTIFS to count the number of cells in column B that meet the criteria of being greater than or equal to 1/1/2022, less than or equal to 12/31/2022, and having a category of "Category A".
Method 4: Using VLOOKUP with Multiple Date Ranges
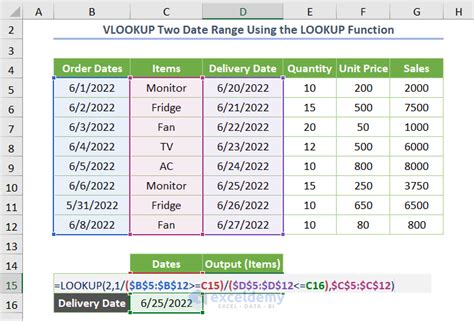
Suppose you have a table with dates in column A and corresponding values in column B. You want to use VLOOKUP to find the value corresponding to a specific date, but you also want to search across multiple date ranges. You can use the following formula:
=VLOOKUP(A2, IF(OR(COUNTIFS(A:A, ">="&DATE(2022,1,1), A:A, "<="&DATE(2022,3,31))>0, COUNTIFS(A:A, ">="&DATE(2022,4,1), A:A, "<="&DATE(2022,6,30))>0), A:B, ""), 2, FALSE)
This formula uses VLOOKUP to search for the value in column B corresponding to the date in cell A2, but only if the date falls within one of two specific date ranges: 1/1/2022 to 3/31/2022 or 4/1/2022 to 6/30/2022.
Method 5: Using VLOOKUP and COUNTIFS with Dynamic Date Ranges
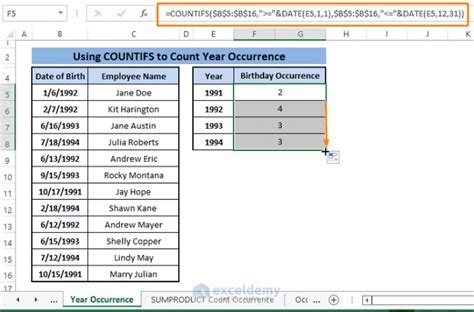
Suppose you have a table with dates in column A and corresponding values in column B. You want to use VLOOKUP to find the value corresponding to a specific date, but you also want to dynamically adjust the date range based on user input. You can use the following formula:
=VLOOKUP(A2, IF(COUNTIFS(A:A, ">="&TODAY()-30, A:A, "<="&TODAY())>0, A:B, ""), 2, FALSE)
This formula uses VLOOKUP to search for the value in column B corresponding to the date in cell A2, but only if the date falls within a dynamic date range of the last 30 days.
Gallery of VLOOKUP and COUNTIFS Examples
VLOOKUP and COUNTIFS Examples
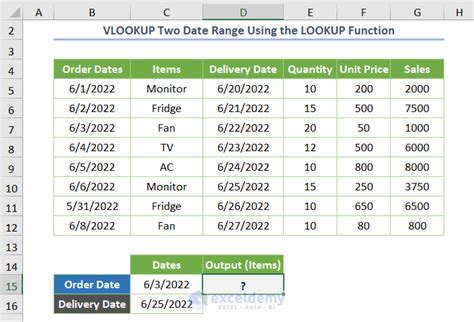
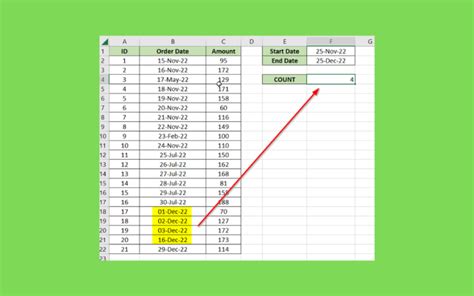
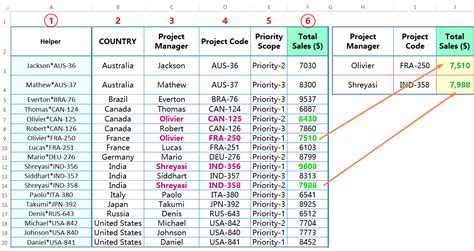
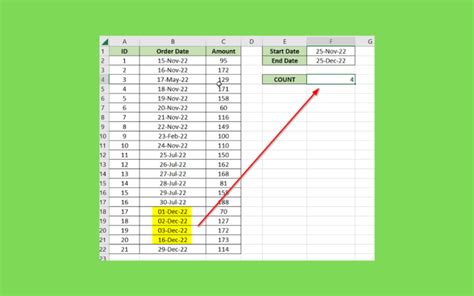
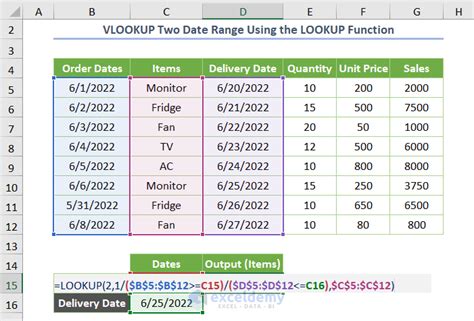
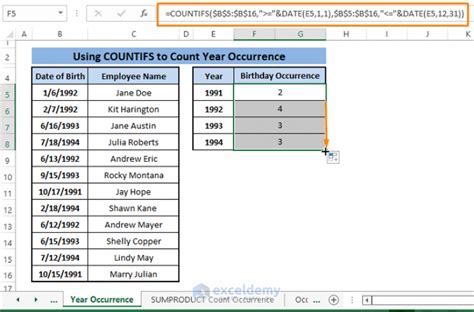
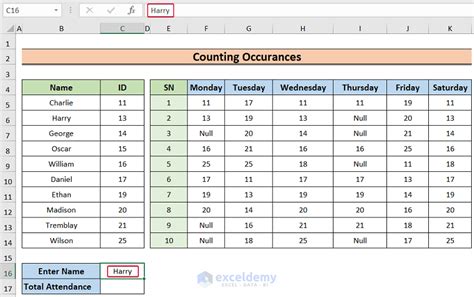
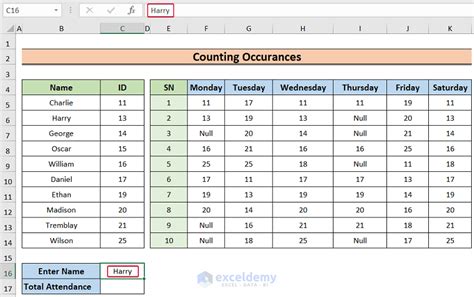
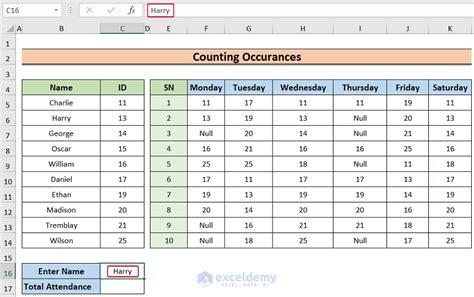
We hope these examples and methods have helped you learn how to use VLOOKUP and COUNTIFS together to perform powerful date range calculations in Excel. Whether you're a beginner or an advanced user, mastering these techniques can help you become more efficient and effective in your work. If you have any questions or need further assistance, feel free to ask in the comments below!
