Intro
Master Vlookup from another workbook in Excel with ease. Learn how to reference external workbooks, manage file paths, and handle errors. Discover the Vlookup functions power to retrieve data from multiple workbooks, and boost your productivity with these simple, step-by-step tutorials and expert tips for seamless data analysis.
Mastering the art of referencing data from another workbook in Excel can be a game-changer for your productivity. In this article, we'll delve into the world of VLOOKUP from another workbook, making it easy for you to retrieve the data you need.
The Importance of VLOOKUP
Before we dive into the nitty-gritty, let's quickly revisit why VLOOKUP is an essential tool in Excel. VLOOKUP allows you to search for a value in a table and return a corresponding value from another column. It's a powerful function that saves time and reduces errors. When you need to retrieve data from another workbook, VLOOKUP becomes an indispensable ally.
Challenges with VLOOKUP from Another Workbook
While VLOOKUP is a fantastic function, referencing data from another workbook can be a bit tricky. Here are some common challenges you might face:
- The file path: You need to specify the file path of the workbook you're referencing, which can be prone to errors.
- Workbook changes: If the workbook you're referencing is updated or moved, your VLOOKUP formula might break.
- Multiple workbooks: When working with multiple workbooks, it can be challenging to keep track of which workbook you're referencing.
The Solution: Using VLOOKUP with External References
To overcome these challenges, you can use external references in your VLOOKUP formula. This allows you to reference data from another workbook, even if it's not open.
Here's the basic syntax:
VLOOKUP(lookup_value, table_array, col_index_num, [range_lookup], [file_path])
The file_path argument is where you specify the path to the external workbook.
Example: VLOOKUP from Another Workbook
Suppose you have two workbooks: Sales.xlsx and Products.xlsx. You want to retrieve the product description from Products.xlsx based on the product ID in Sales.xlsx.
In Sales.xlsx, you would use the following formula:
=VLOOKUP(A2, 'C:\Users\Username\Documents\Products.xlsx'!$A$2:$B$10, 2, FALSE)
In this example:
A2is the lookup value (product ID) inSales.xlsx.'C:\Users\Username\Documents\Products.xlsx'!$A$2:$B$10is the table array inProducts.xlsx, where$A$2:$B$10is the range of cells containing the product IDs and descriptions.2is the column index number, which returns the product description.FALSEensures an exact match.
Tips and Variations
Here are some tips and variations to help you master VLOOKUP from another workbook:
- Use the
INDIRECTfunction to create a dynamic file path. - Reference multiple workbooks by using multiple
VLOOKUPfunctions or theINDEX-MATCHfunction combination. - Use the
IFERRORfunction to handle errors when the external workbook is not available. - Consider using Power Query or Power Pivot to work with external data sources.
Best Practices for VLOOKUP from Another Workbook
To ensure your VLOOKUP formulas are robust and efficient:
- Use absolute references for the table array and file path.
- Avoid using hardcoded file paths; instead, use relative paths or the
INDIRECTfunction. - Keep your file paths organized and consistent.
- Test your formulas thoroughly before deploying them.
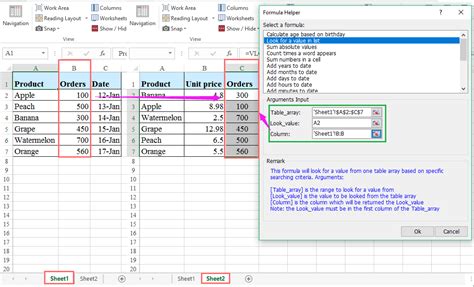
Gallery of VLOOKUP from Another Workbook Examples
VLOOKUP from Another Workbook Image Gallery
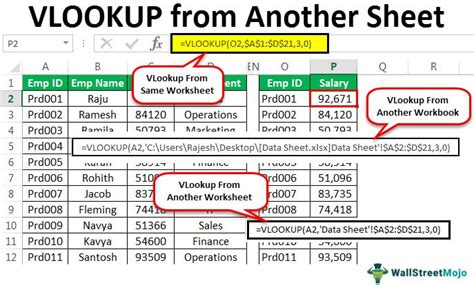
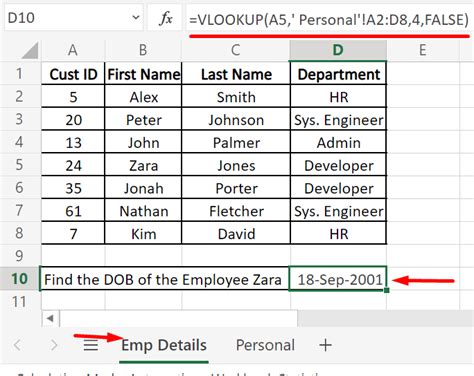
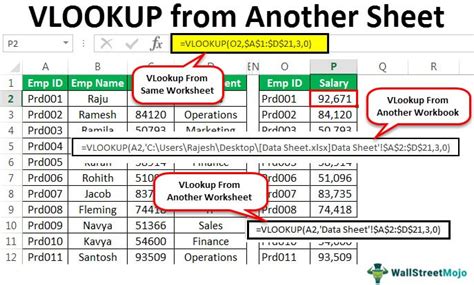
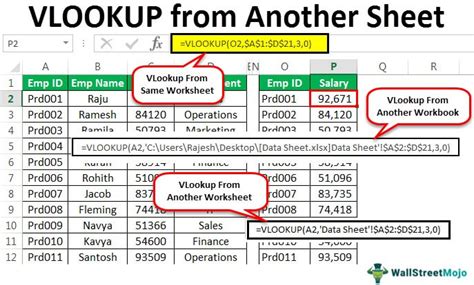
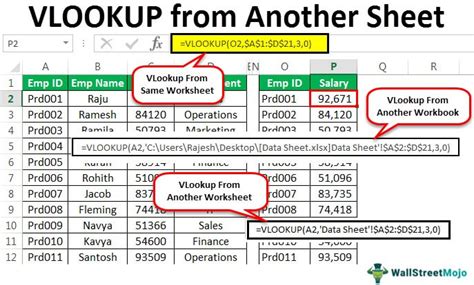
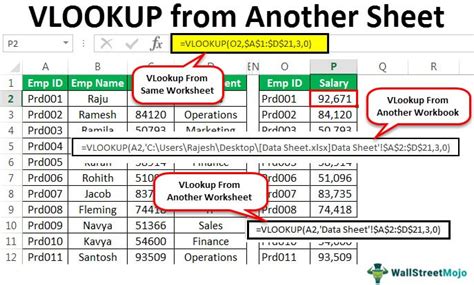
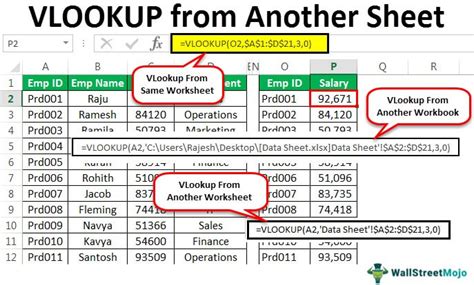
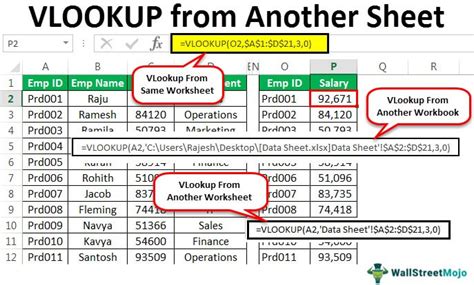
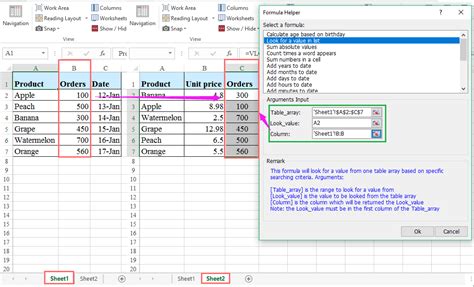
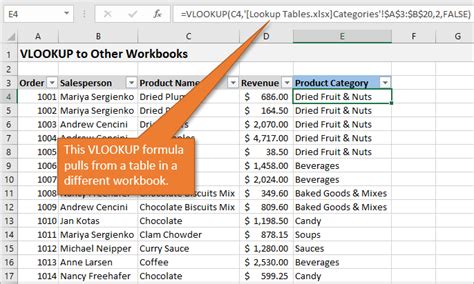
Frequently Asked Questions
- Q: Can I use VLOOKUP to reference data from another workbook that is not open? A: Yes, you can use external references in your VLOOKUP formula to reference data from another workbook, even if it's not open.
- Q: How do I handle errors when the external workbook is not available?
A: You can use the
IFERRORfunction to handle errors when the external workbook is not available. - Q: Can I use VLOOKUP to reference multiple workbooks?
A: Yes, you can use multiple
VLOOKUPfunctions or theINDEX-MATCHfunction combination to reference multiple workbooks.
Conclusion
Mastering VLOOKUP from another workbook is a valuable skill that can save you time and reduce errors. By following the tips and best practices outlined in this article, you'll be able to retrieve data from another workbook with ease. Remember to use external references, absolute references, and the INDIRECT function to create dynamic file paths. With practice, you'll become a pro at using VLOOKUP from another workbook in no time!
Take Action
- Try using VLOOKUP from another workbook in your next Excel project.
- Experiment with different file paths and table arrays to become more comfortable with external references.
- Share your experiences and tips with others in the comments section below.
We hope this article has helped you master VLOOKUP from another workbook. Happy Excel-ing!
