Vlookup is a powerful function in Excel that allows you to search for a value in a table and return a corresponding value from another column. However, when dealing with multiple sheets, using Vlookup can become a bit more complex. In this article, we will explore how to use Vlookup from multiple sheets in Excel and make it easy.
The Importance of Vlookup in Excel
Before we dive into using Vlookup from multiple sheets, let's briefly discuss the importance of Vlookup in Excel. Vlookup is a lookup function that allows you to search for a value in a table and return a corresponding value from another column. This function is widely used in various industries, including finance, accounting, and data analysis.
The Challenge of Using Vlookup from Multiple Sheets
When dealing with multiple sheets in Excel, using Vlookup can become a challenge. This is because Vlookup only searches for values within a single table or range. If you need to search for values across multiple sheets, you'll need to use a different approach.
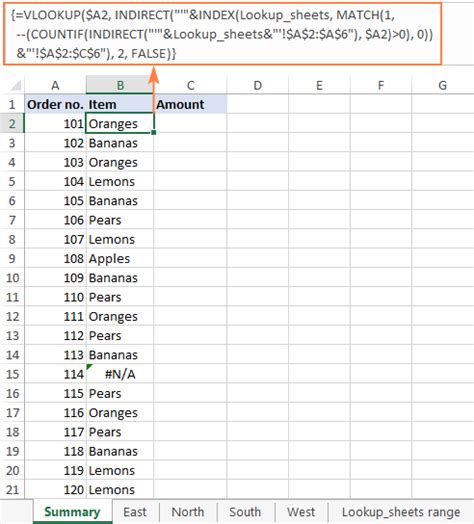
Using Vlookup from Multiple Sheets: Step-by-Step Guide
To use Vlookup from multiple sheets in Excel, you can follow these steps:
- Prepare your data: Make sure that your data is organized in a way that allows you to easily reference it. This may involve creating a table or range that contains the values you want to search for.
- Create a reference sheet: Create a reference sheet that contains the values you want to search for. This sheet should contain the values in the first column and the corresponding values in the second column.
- Use the Vlookup function: Use the Vlookup function to search for the value in the reference sheet. The syntax for the Vlookup function is:
VLOOKUP(lookup_value, table_array, col_index_num, [range_lookup])
Example of Using Vlookup from Multiple Sheets
Suppose you have two sheets in Excel: "Sheet1" and "Sheet2". Sheet1 contains a table with the following values:
| Employee ID | Name |
|---|---|
| 101 | John |
| 102 | Jane |
| 103 | Bob |
Sheet2 contains a table with the following values:
| Employee ID | Department |
|---|---|
| 101 | Sales |
| 102 | Marketing |
| 103 | IT |
You want to use Vlookup to search for the department of an employee with ID 101. To do this, you can use the following formula:
=VLOOKUP(101, Sheet2!A:B, 2, FALSE)
This formula searches for the value 101 in the first column of the range A:B in Sheet2 and returns the corresponding value in the second column.
Using Index-Match Function Instead of Vlookup
While Vlookup is a powerful function, it has some limitations. For example, it only searches for values in a single column. If you need to search for values across multiple columns, you may want to use the Index-Match function instead.
The Index-Match function is a combination of two functions: the Index function and the Match function. The Index function returns a value at a specified position in a range, while the Match function returns the relative position of a value within a range.
To use the Index-Match function, you can follow these steps:
- Prepare your data: Make sure that your data is organized in a way that allows you to easily reference it.
- Use the Match function: Use the Match function to search for the value in the range. The syntax for the Match function is:
MATCH(lookup_value, lookup_array, [match_type]) - Use the Index function: Use the Index function to return the value at the specified position. The syntax for the Index function is:
INDEX(range, row_num, [column_num])
Example of Using Index-Match Function
Suppose you have two sheets in Excel: "Sheet1" and "Sheet2". Sheet1 contains a table with the following values:
| Employee ID | Name |
|---|---|
| 101 | John |
| 102 | Jane |
| 103 | Bob |
Sheet2 contains a table with the following values:
| Employee ID | Department |
|---|---|
| 101 | Sales |
| 102 | Marketing |
| 103 | IT |
You want to use the Index-Match function to search for the department of an employee with ID 101. To do this, you can use the following formula:
=INDEX(Sheet2!B:B, MATCH(101, Sheet2!A:A, 0))
This formula searches for the value 101 in the first column of the range A:A in Sheet2 and returns the corresponding value in the second column.
Tips and Tricks for Using Vlookup and Index-Match Functions
Here are some tips and tricks for using Vlookup and Index-Match functions:
- Use absolute references: When using Vlookup and Index-Match functions, make sure to use absolute references for the range and column numbers.
- Use named ranges: Using named ranges can make your formulas more readable and easier to maintain.
- Avoid using whole column references: Avoid using whole column references, such as A:A, as this can slow down your formulas.
- Use the IFERROR function: Use the IFERROR function to handle errors, such as #N/A values.
Conclusion
In this article, we have explored how to use Vlookup from multiple sheets in Excel and made it easy. We have also discussed the limitations of Vlookup and introduced the Index-Match function as an alternative. By following the tips and tricks outlined in this article, you can become a master of using Vlookup and Index-Match functions in Excel.
Vlookup and Index-Match Function Image Gallery
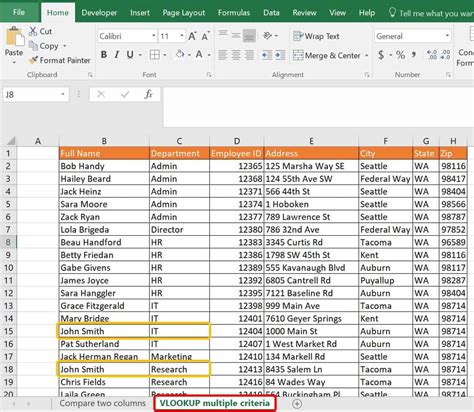
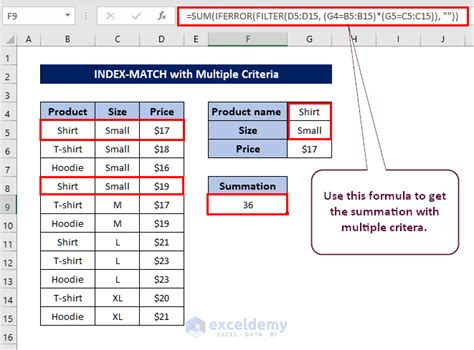
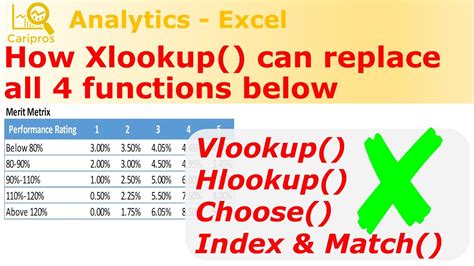
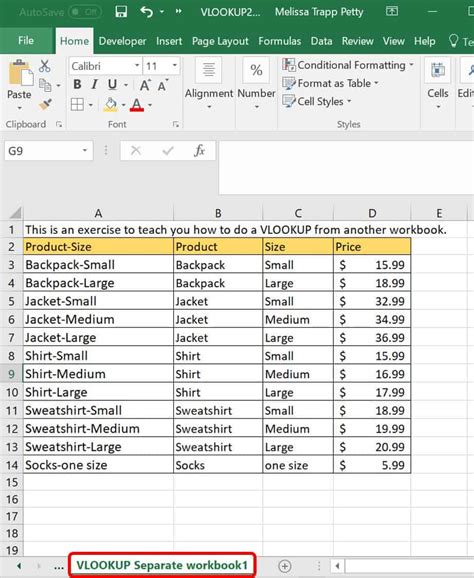
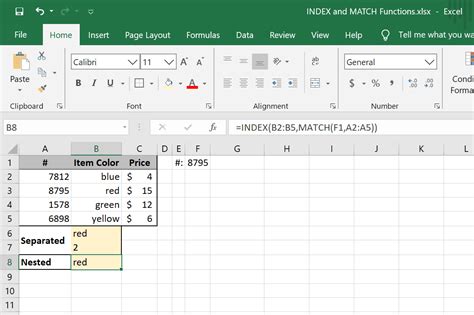
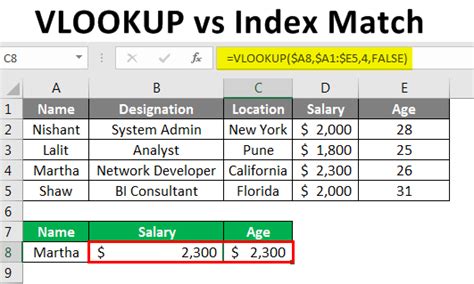
We hope this article has been helpful in explaining how to use Vlookup from multiple sheets in Excel. If you have any questions or need further clarification, please don't hesitate to ask.
