When working with multiple workbooks in Excel, it's common to need to retrieve data from one workbook and use it in another. This is where the VLOOKUP function comes in handy. In this article, we'll explore how to use the VLOOKUP function to retrieve data from another workbook, making data management more efficient.
Why Use VLOOKUP in Another Workbook?
The VLOOKUP function is a powerful tool in Excel that allows you to search for a value in a table and return a corresponding value from another column. When working with multiple workbooks, using VLOOKUP can save you time and reduce errors. Instead of manually searching for data or copying and pasting, you can use VLOOKUP to automatically retrieve the data you need.
Understanding the VLOOKUP Function
Before we dive into using VLOOKUP in another workbook, let's quickly review the function. The VLOOKUP function has four arguments:
lookup_value: The value you want to search for.table_array: The range of cells that contains the data you want to search.col_index_num: The column number that contains the value you want to return.range_lookup: Optional, specifies whether you want an exact match or an approximate match.
Using VLOOKUP in Another Workbook
To use VLOOKUP in another workbook, you'll need to follow these steps:
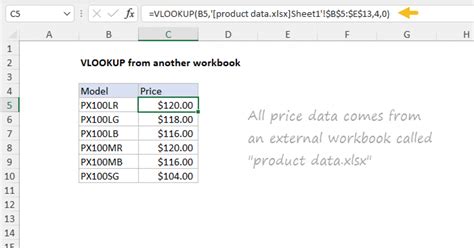
- Open both workbooks: Make sure both workbooks are open and visible on your screen.
- Identify the data: Identify the data you want to retrieve from the other workbook. Make a note of the column headers and the range of cells that contains the data.
- Create a reference: Create a reference to the other workbook by typing the file name and the sheet name, followed by an exclamation mark and the range of cells. For example:
[Workbook2.xlsx]Sheet1!A2:C10 - Use VLOOKUP: Use the VLOOKUP function to search for the value and return the corresponding value from the other workbook.
Example: Using VLOOKUP to Retrieve Data from Another Workbook
Let's say you have two workbooks: Sales.xlsx and Customers.xlsx. You want to retrieve the customer name from Customers.xlsx based on the customer ID in Sales.xlsx.
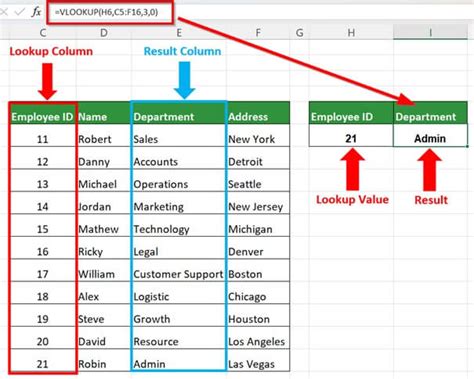
In Sales.xlsx, create a new column and enter the following formula:
=VLOOKUP(A2,[Customers.xlsx]Sheet1!A:B,2,FALSE)
In this formula:
A2is the customer ID you want to search for.[Customers.xlsx]Sheet1!A:Bis the reference to the other workbook and the range of cells that contains the customer data.2is the column number that contains the customer name.FALSEspecifies an exact match.
Tips and Variations
Here are some tips and variations to keep in mind when using VLOOKUP in another workbook:
- Use absolute references: To ensure that the reference to the other workbook is absolute, use the
$symbol before the column letter and row number. For example:'[Customers.xlsx]Sheet1'!$A:$B - Use named ranges: Instead of using a range of cells, you can use named ranges to make the formula more readable.
- Use INDEX/MATCH: If you're using a version of Excel that supports the INDEX/MATCH function, you may prefer to use this combination instead of VLOOKUP.
Troubleshooting Common Errors
When using VLOOKUP in another workbook, you may encounter some common errors. Here are some troubleshooting tips:
- #N/A error: Make sure that the value you're searching for exists in the other workbook.
- #REF! error: Make sure that the reference to the other workbook is correct and that the range of cells is correct.
- #VALUE! error: Make sure that the column number is correct and that the data type is correct.
Gallery of VLOOKUP in Another Workbook
VLOOKUP in Another Workbook Image Gallery
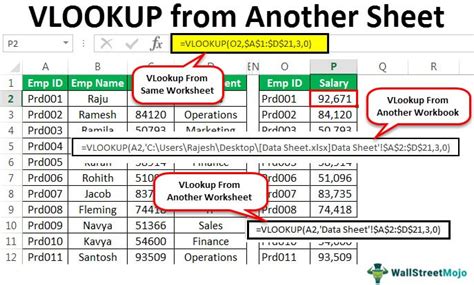
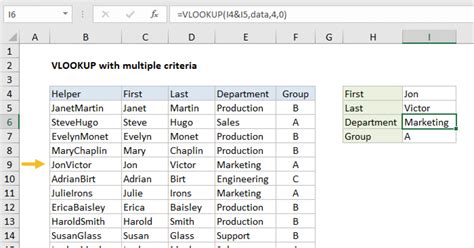
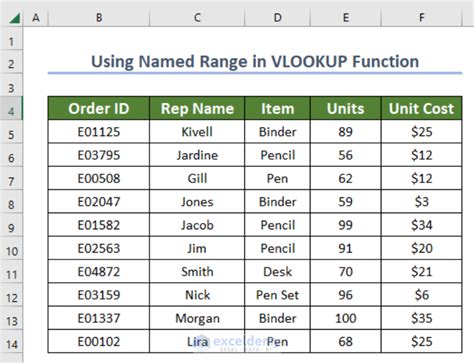
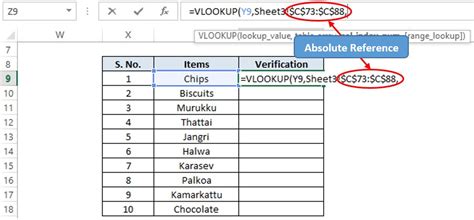
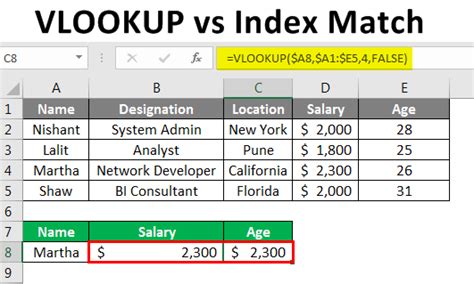
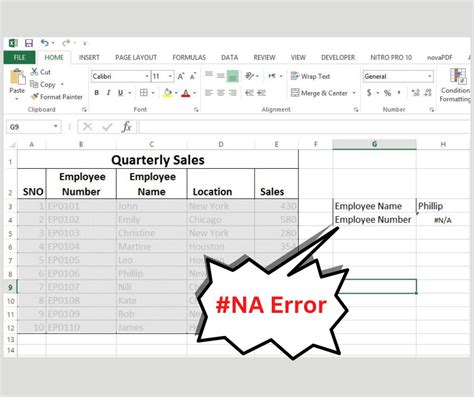
Conclusion
Using VLOOKUP in another workbook is a powerful way to retrieve data from multiple sources. By following the steps outlined in this article, you can create complex formulas that automate data retrieval and reduce errors. Remember to use absolute references, named ranges, and INDEX/MATCH to make your formulas more efficient and readable.
What's Next?
We'd love to hear from you! Have you used VLOOKUP in another workbook before? What are some common errors you've encountered and how have you troubleshooted them? Share your experiences and tips in the comments below.
Share This Article
If you found this article helpful, please share it with your friends and colleagues. You can also subscribe to our newsletter for more tips and tutorials on Excel and other productivity software.
