The world of Excel can be a daunting place, especially when dealing with large datasets and complex formulas. One of the most powerful and widely used Excel functions is Vlookup, which allows users to search for values in a table and return corresponding data from another column. However, when working with multiple sheets, Vlookup can become more complicated. In this article, we'll delve into the world of Excel Vlookup across multiple sheets, exploring its benefits, working mechanisms, and step-by-step guides to help you master this powerful tool.
Why Use Vlookup Across Multiple Sheets?
In many cases, data is spread across multiple sheets, workbooks, or even external databases. Vlookup allows you to connect these disparate data sources, enabling you to perform complex lookups and data analysis. By using Vlookup across multiple sheets, you can:
- Simplify data management by consolidating data from multiple sources
- Improve data accuracy by reducing manual data entry
- Enhance data analysis by combining data from different sources
How Does Vlookup Work Across Multiple Sheets?
The Vlookup function in Excel uses the following syntax:
VLOOKUP(lookup_value, table_array, col_index_num, [range_lookup])
lookup_value: The value you want to search fortable_array: The range of cells containing the data you want to searchcol_index_num: The column number containing the data you want to return[range_lookup]: Optional parameter to specify an exact or approximate match
When working with multiple sheets, you need to specify the sheet name and range of cells you want to search. This can be done using the following syntax:
=VLOOKUP(A2, Sheet2!A:B, 2, FALSE)
A2is the value you want to search forSheet2!A:Bis the range of cells on Sheet2 that you want to search2is the column number containing the data you want to returnFALSEspecifies an exact match
Step-by-Step Guide to Using Vlookup Across Multiple Sheets
- Prepare Your Data: Ensure that your data is organized in a table format with headers in the first row. Make sure the sheet names and range of cells are correct.
- Specify the Sheet Name and Range: Use the syntax
SheetName!Rangeto specify the sheet name and range of cells you want to search. - Enter the Vlookup Formula: Use the Vlookup formula syntax
=VLOOKUP(lookup_value, table_array, col_index_num, [range_lookup])and enter the required parameters. - Select the Column Index: Choose the column number containing the data you want to return.
- Specify the Range Lookup: Choose between an exact or approximate match.
Tips and Tricks
- Use Absolute References: Use absolute references (e.g.,
$A$2) to lock the cell references and prevent errors when copying the formula. - Use Named Ranges: Define named ranges to simplify the formula and make it easier to maintain.
- Avoid #N/A Errors: Use the
IFERRORfunction to handle #N/A errors and return a custom error message.
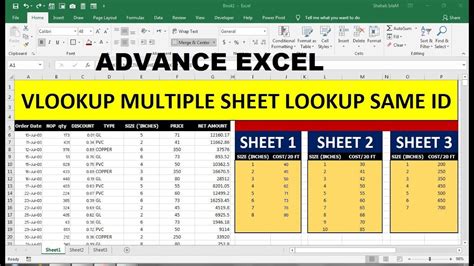
Common Errors and Solutions
- #N/A Errors: Check the formula for errors, ensure the lookup value is correct, and verify the range is correct.
- #REF! Errors: Check the sheet name and range for errors, ensure the formula is referencing the correct cells.
Best Practices
- Use Consistent Naming Conventions: Use consistent naming conventions for sheets, ranges, and formulas to simplify maintenance and debugging.
- Document Your Formulas: Document your formulas and logic to ensure others can understand and maintain your work.
Vlookup Across Multiple Sheets Image Gallery
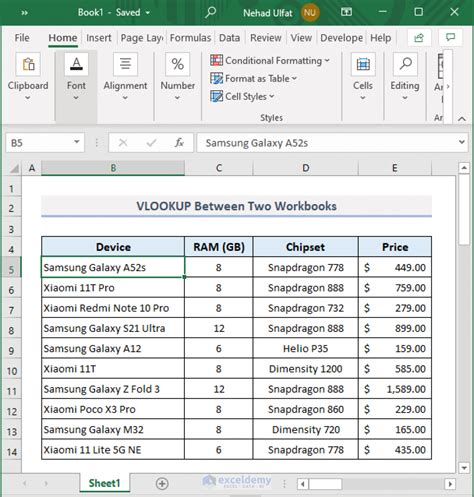
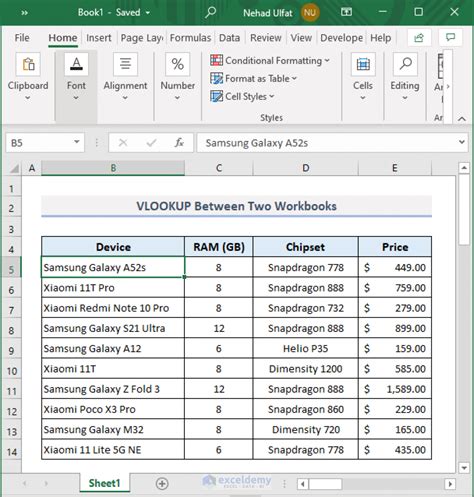
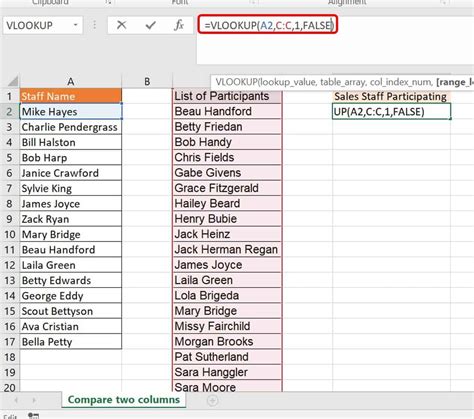
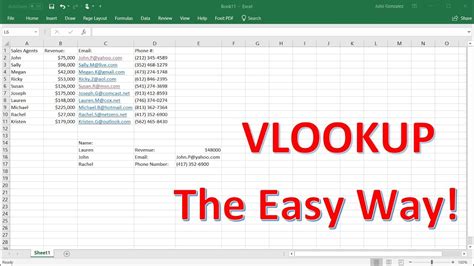
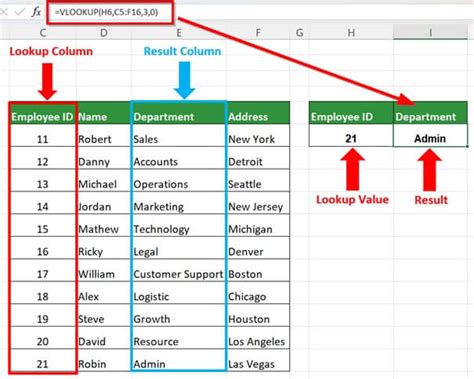
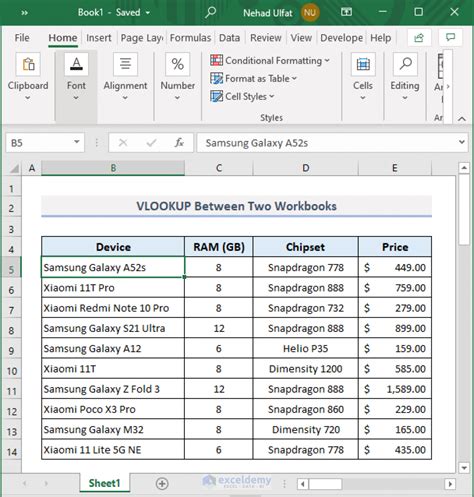
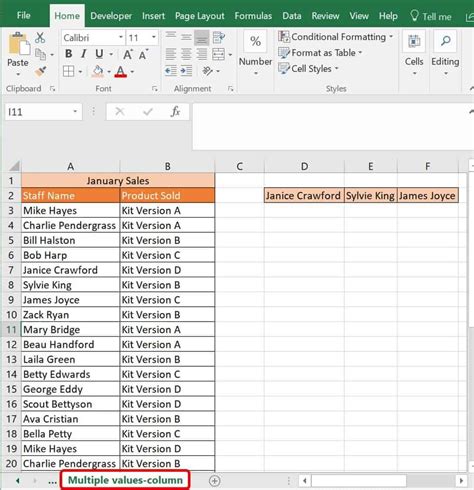
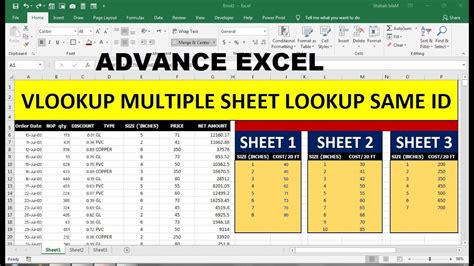
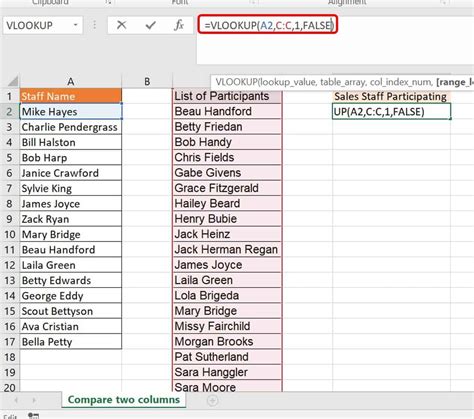
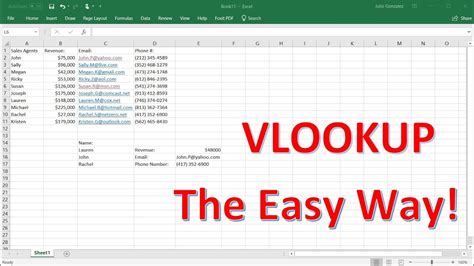
Conclusion
Mastering Excel Vlookup across multiple sheets is a powerful tool for data analysis and management. By following the step-by-step guide, tips, and tricks, you can simplify complex data analysis and improve your productivity. Remember to use absolute references, named ranges, and consistent naming conventions to ensure maintainability and scalability. Don't be afraid to experiment and try new things – with practice, you'll become a Vlookup master!
What's Your Experience with Vlookup Across Multiple Sheets?
Share your experiences, tips, and tricks in the comments below! Have you encountered any challenges or successes with Vlookup across multiple sheets?
