Unlocking the Power of Excel Vlookup Across Multiple Worksheets
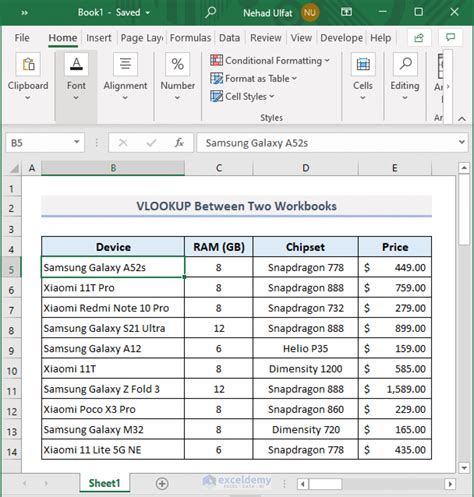
Vlookup is one of the most powerful and widely used functions in Microsoft Excel. It allows users to search for a value in a table and return a corresponding value from another column. However, what happens when you need to perform a Vlookup across multiple worksheets? In this article, we'll explore the different methods for mastering Excel Vlookup across multiple worksheets, making it easier for you to manage and analyze large datasets.
The Importance of Vlookup in Excel
Vlookup is an essential function in Excel that enables users to search for a value in a table and return a corresponding value from another column. This function is commonly used in data analysis, reporting, and data manipulation. With Vlookup, you can quickly retrieve data from a table based on a specific criterion, making it a valuable tool for anyone working with data in Excel.
Vlookup Syntax and Basic Usage
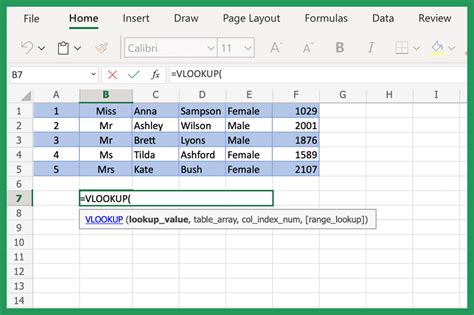
Before diving into Vlookup across multiple worksheets, let's review the basic syntax and usage of the Vlookup function.
The Vlookup syntax is as follows:
VLOOKUP(lookup_value, table_array, col_index_num, [range_lookup])
- lookup_value: The value you want to search for.
- table_array: The range of cells that contains the data you want to search.
- col_index_num: The column number that contains the value you want to return.
- [range_lookup]: Optional parameter that specifies whether you want an exact match or an approximate match.
For example, suppose you have a table with the following data:
| Employee ID | Name | Department |
|---|---|---|
| 101 | John Smith | Sales |
| 102 | Jane Doe | Marketing |
| 103 | Bob Johnson | IT |
To retrieve the department for employee ID 102, you can use the following Vlookup formula:
VLOOKUP(102, A2:C4, 3, FALSE)
This formula searches for the value 102 in the first column of the table (A2:C4) and returns the corresponding value in the third column (Department).
Vlookup Across Multiple Worksheets Using the Sheet Name
One way to perform a Vlookup across multiple worksheets is by using the sheet name in the table array. For example, suppose you have two worksheets, "Sales" and "Marketing", each with a table containing employee data.
| Employee ID | Name | Department |
|---|---|---|
| 101 | John Smith | Sales |
| 102 | Jane Doe | Marketing |
| 103 | Bob Johnson | IT |
To retrieve the department for employee ID 102 from the "Marketing" worksheet, you can use the following Vlookup formula:
VLOOKUP(102, Marketing!A2:C4, 3, FALSE)
This formula searches for the value 102 in the first column of the table in the "Marketing" worksheet and returns the corresponding value in the third column (Department).
Vlookup Across Multiple Worksheets Using the INDIRECT Function
Another way to perform a Vlookup across multiple worksheets is by using the INDIRECT function. The INDIRECT function returns a reference to a range based on a text string.
For example, suppose you have multiple worksheets with tables containing employee data, and you want to retrieve the department for employee ID 102 from a specific worksheet. You can use the following formula:
VLOOKUP(102, INDIRECT("'"&A1&"'!A2:C4"), 3, FALSE)
This formula uses the INDIRECT function to return a reference to the range A2:C4 in the worksheet specified in cell A1.
Vlookup Across Multiple Worksheets Using the INDEX-MATCH Function
The INDEX-MATCH function is a more powerful and flexible alternative to Vlookup. The INDEX-MATCH function allows you to search for a value in a table and return a corresponding value from another column, similar to Vlookup.
However, the INDEX-MATCH function has several advantages over Vlookup. It allows you to search for a value in any column, not just the first column, and it returns a more flexible reference that can be used with multiple criteria.
To perform a Vlookup across multiple worksheets using the INDEX-MATCH function, you can use the following formula:
INDEX(Marketing!C2:C4, MATCH(102, Marketing!A2:A4, 0))
This formula searches for the value 102 in the first column of the table in the "Marketing" worksheet and returns the corresponding value in the third column (Department).
Best Practices for Vlookup Across Multiple Worksheets
When performing a Vlookup across multiple worksheets, there are several best practices to keep in mind:
- Use the sheet name in the table array to specify the worksheet you want to search.
- Use the INDIRECT function to return a reference to a range based on a text string.
- Use the INDEX-MATCH function for more flexibility and power.
- Avoid using the Vlookup function with large datasets, as it can be slow and inefficient.
- Use the FALSE parameter to specify an exact match.
Common Errors and Troubleshooting
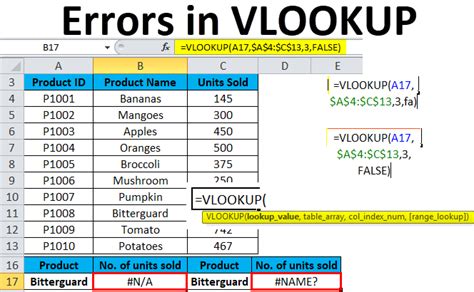
When performing a Vlookup across multiple worksheets, there are several common errors to watch out for:
- #N/A error: This error occurs when the Vlookup function cannot find a match for the lookup value.
- #REF! error: This error occurs when the reference to the range is incorrect.
- #VALUE! error: This error occurs when the value returned by the Vlookup function is not a number.
To troubleshoot these errors, check the following:
- Make sure the lookup value is correct and exists in the table.
- Check the range reference to ensure it is correct and points to the correct worksheet.
- Verify that the column index number is correct and points to the correct column.
Gallery of Excel Vlookup Examples
Excel Vlookup Examples
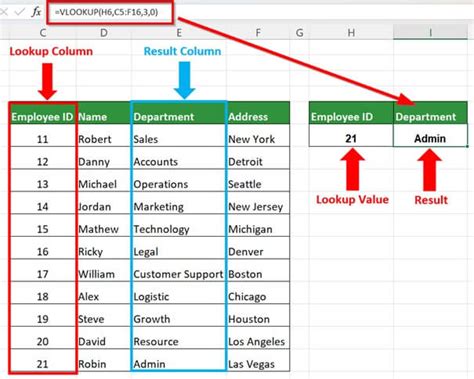
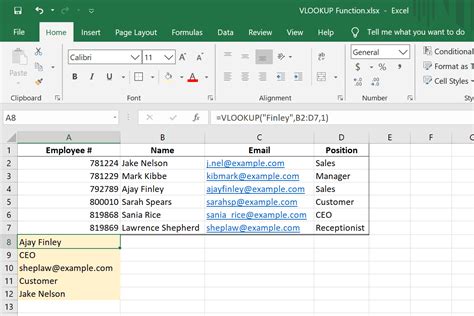
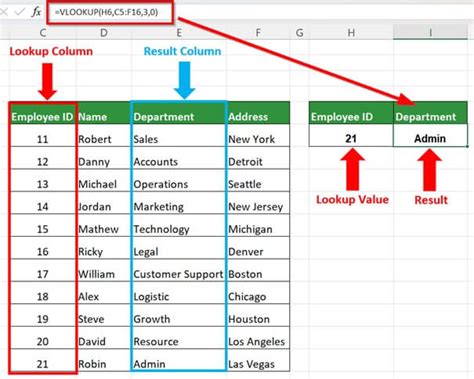
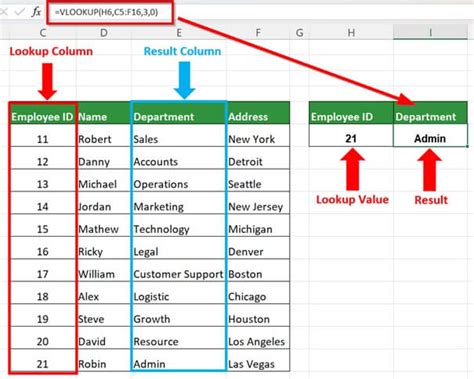
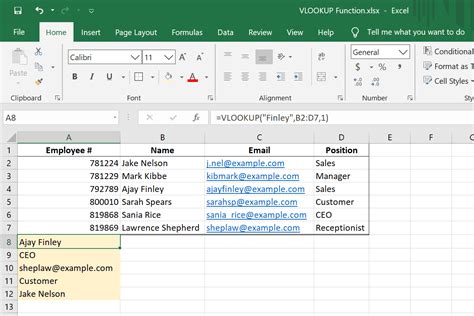
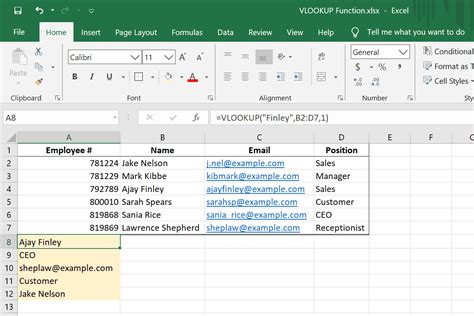
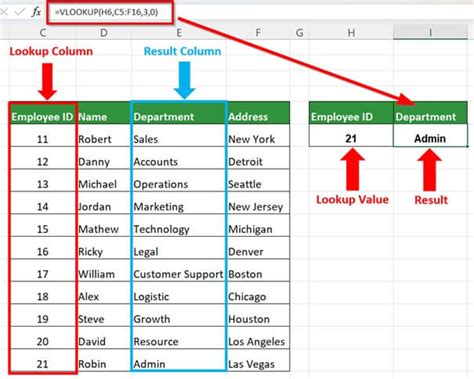
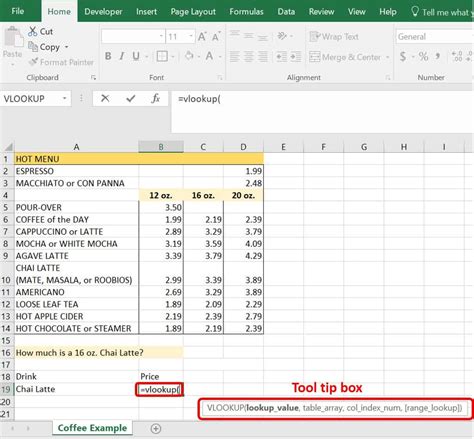
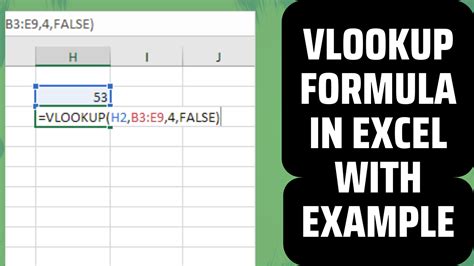
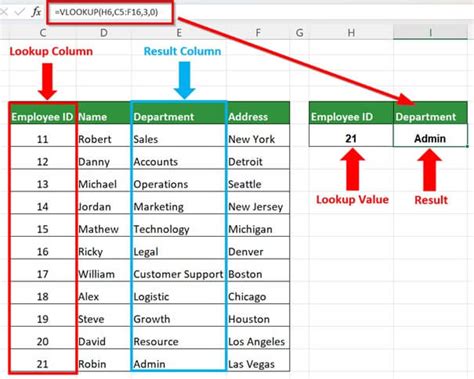
Conclusion and Next Steps
Mastering Excel Vlookup across multiple worksheets requires practice and patience. By following the steps outlined in this article, you'll be able to perform Vlookups with confidence and accuracy. Remember to use the sheet name in the table array, the INDIRECT function, and the INDEX-MATCH function to perform Vlookups across multiple worksheets.
If you have any questions or need further assistance, please don't hesitate to ask. Share your experiences and tips for using Vlookup in the comments section below.
Now that you've mastered Vlookup, take your Excel skills to the next level by learning more about data analysis, reporting, and visualization. Stay tuned for more tutorials and articles on Excel and data analysis.
