Excel Vlookup is one of the most powerful and commonly used functions in Microsoft Excel, allowing users to search for a value in a table and return a corresponding value from another column. However, when working with multiple sheets, the Vlookup function can become more complex. In this article, we will break down the process of using Vlookup on another sheet, making it easy to follow and understand.
Understanding the Vlookup Function
Before we dive into using Vlookup on another sheet, let's quickly review the basic syntax of the Vlookup function:
VLOOKUP(lookup_value, table_array, col_index_num, [range_lookup])
lookup_valueis the value you want to search for.table_arrayis the range of cells that contains the data you want to search.col_index_numis the column number that contains the value you want to return.[range_lookup]is an optional parameter that specifies whether you want an exact match or an approximate match.
Using Vlookup on Another Sheet
To use Vlookup on another sheet, you need to specify the sheet name and the range of cells that contains the data you want to search. Here's an example:
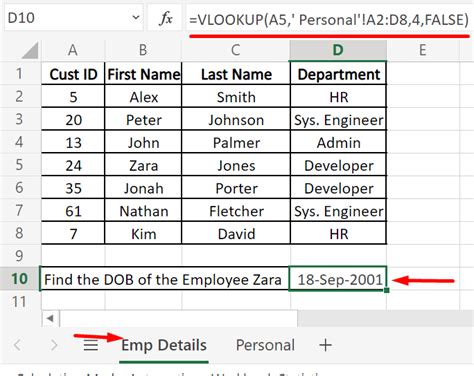
Let's say you have two sheets: "Sheet1" and "Sheet2". You want to use Vlookup to search for a value in cell A2 on Sheet1 and return the corresponding value from column B on Sheet2.
The formula would be:
=VLOOKUP(A2, Sheet2!A:B, 2, FALSE)
A2is the lookup value.Sheet2!A:Bis the range of cells on Sheet2 that contains the data you want to search.2is the column number that contains the value you want to return.FALSEspecifies that you want an exact match.
Using Vlookup with Multiple Sheets
If you have multiple sheets that contain the data you want to search, you can use the Vlookup function with multiple sheets by specifying the sheet names and ranges separately. Here's an example:
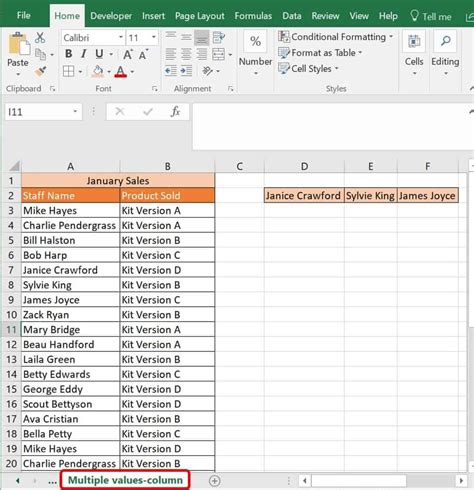
Let's say you have three sheets: "Sheet1", "Sheet2", and "Sheet3". You want to use Vlookup to search for a value in cell A2 on Sheet1 and return the corresponding value from column B on either Sheet2 or Sheet3.
The formula would be:
=VLOOKUP(A2, Sheet2!A:B, 2, FALSE) + VLOOKUP(A2, Sheet3!A:B, 2, FALSE)
A2is the lookup value.Sheet2!A:Bis the range of cells on Sheet2 that contains the data you want to search.2is the column number that contains the value you want to return.FALSEspecifies that you want an exact match.- The second Vlookup function searches for the value in cell A2 on Sheet1 and returns the corresponding value from column B on Sheet3.
Common Errors and Troubleshooting
When using Vlookup on another sheet, there are several common errors that can occur:
- #N/A error: This error occurs when the Vlookup function cannot find the lookup value in the specified range.
- #REF! error: This error occurs when the Vlookup function is trying to reference a cell or range that does not exist.
- #VALUE! error: This error occurs when the Vlookup function is trying to return a value that is not a number.
To troubleshoot these errors, make sure to check the following:
- The lookup value is spelled correctly and is in the correct format.
- The range of cells is specified correctly and contains the data you want to search.
- The column number is specified correctly and contains the value you want to return.
Best Practices and Tips
Here are some best practices and tips to keep in mind when using Vlookup on another sheet:
- Use absolute references: When referencing cells or ranges on another sheet, use absolute references (e.g. $A$1) to ensure that the reference does not change when the formula is copied or moved.
- Use named ranges: Naming ranges can make your formulas more readable and easier to understand.
- Use the INDEX-MATCH function: The INDEX-MATCH function is a more powerful and flexible alternative to Vlookup.
- Test your formulas: Always test your formulas to ensure that they are working correctly and returning the expected results.
Gallery of Vlookup Examples
Vlookup Image Gallery
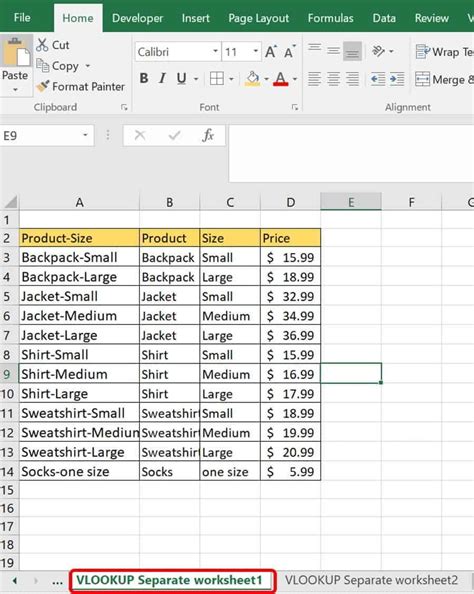
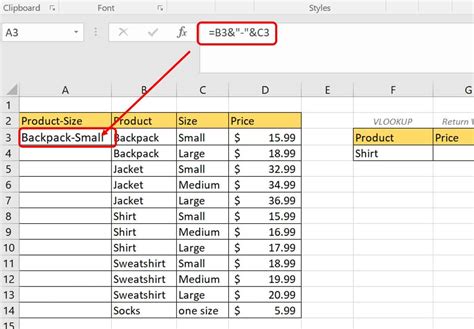
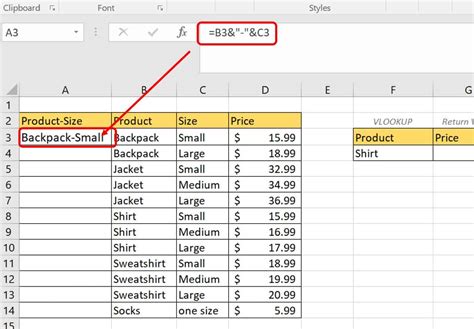
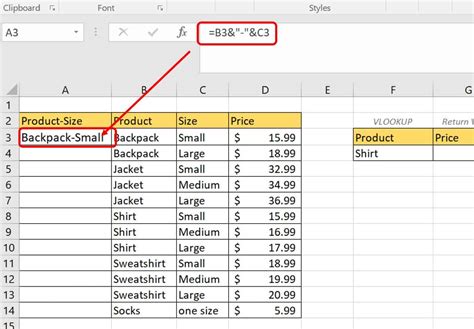
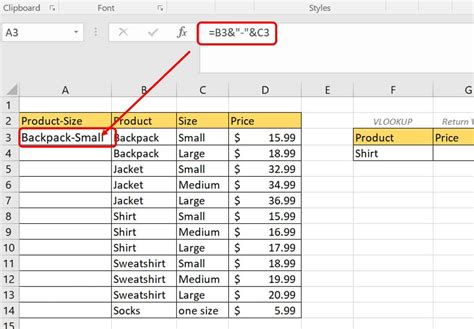
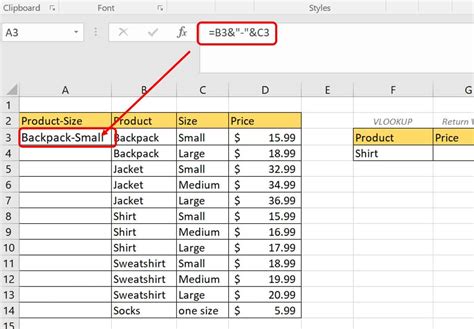
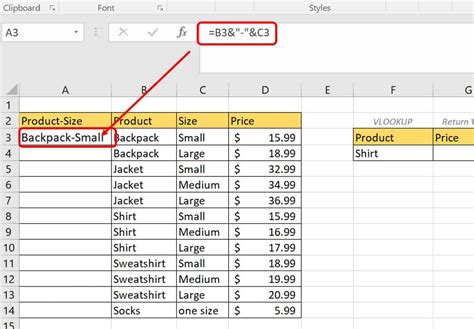
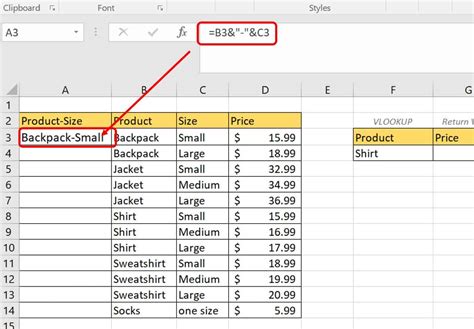
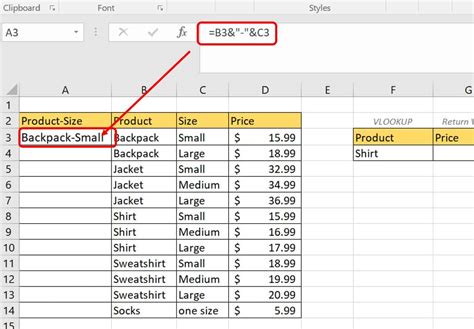
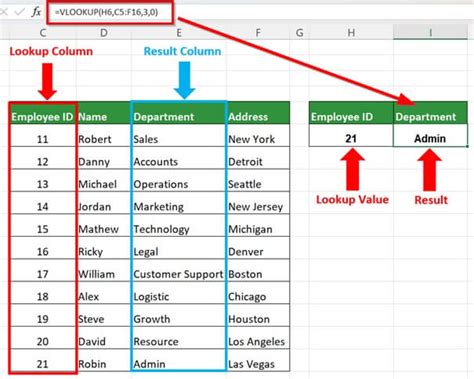
We hope this article has helped you understand how to use Vlookup on another sheet in Excel. With practice and patience, you can master this powerful function and take your Excel skills to the next level.
