Intro
Discover how to simplify Excel Vlookup across multiple sheets with ease. Master the art of vertical lookups, combining data from multiple worksheets, and automating tasks. Learn expert tips and tricks for handling errors, optimizing performance, and boosting productivity. Streamline your workflow and become an Excel Vlookup pro.
Excel Vlookup Across Multiple Sheets Made Easy
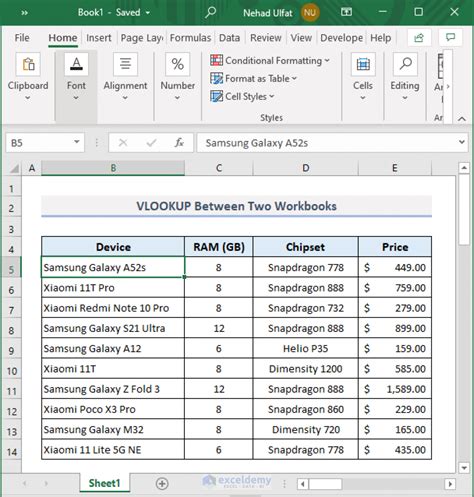
The VLOOKUP function is a powerful tool in Excel that allows users to search for a value in a table and return a corresponding value from another column. However, when working with multiple sheets, the VLOOKUP function can become more complex. In this article, we will explore how to perform a VLOOKUP across multiple sheets in Excel, making it easier to manage and analyze your data.
Understanding the VLOOKUP Function
Before we dive into performing a VLOOKUP across multiple sheets, it's essential to understand how the VLOOKUP function works. The VLOOKUP function has four arguments:
lookup_value: The value you want to search for.table_array: The range of cells that contains the data you want to search.col_index_num: The column number that contains the value you want to return.range_lookup: A logical value that specifies whether you want an exact or approximate match.
The VLOOKUP function searches for the lookup_value in the first column of the table_array and returns the corresponding value in the col_index_num column.
Performing a VLOOKUP Across Multiple Sheets
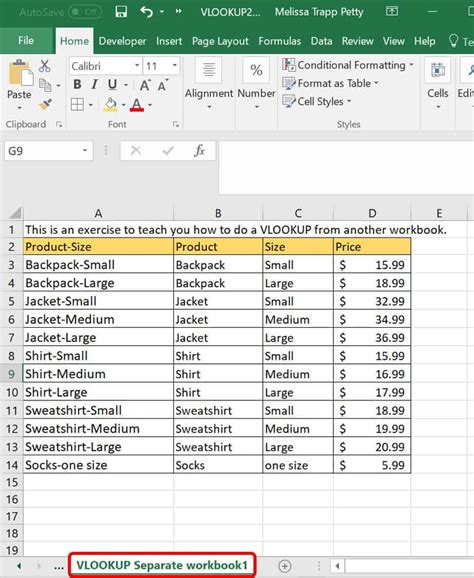
To perform a VLOOKUP across multiple sheets, you can use the following methods:
Method 1: Using the INDIRECT Function
The INDIRECT function allows you to reference a range of cells on another sheet. You can use the INDIRECT function to create a VLOOKUP formula that searches for a value across multiple sheets.
Formula: =VLOOKUP(A2,INDIRECT("'"&Sheet1:Sheet3&"'!A:B"),2,FALSE)
A2is the value you want to search for.INDIRECT("'"&Sheet1:Sheet3&"'!A:B")references the rangeA:Bon sheetsSheet1toSheet3.2is the column number that contains the value you want to return.FALSEspecifies an exact match.
Method 2: Using the INDEX and MATCH Functions
The INDEX and MATCH functions can be used together to perform a VLOOKUP across multiple sheets.
Formula: =INDEX(Sheet1:Sheet3!B:B,MATCH(A2,Sheet1:Sheet3!A:A,0))
A2is the value you want to search for.Sheet1:Sheet3!B:Bis the range of cells that contains the value you want to return.MATCH(A2,Sheet1:Sheet3!A:A,0)searches for the value in the rangeA:Aon sheetsSheet1toSheet3and returns the relative position.INDEXreturns the value at the relative position.
Method 3: Using Power Query
Power Query is a powerful data manipulation tool in Excel that allows you to combine data from multiple sheets and perform a VLOOKUP.
- Go to the "Data" tab and select "From Other Sources" > "From Microsoft Query".
- Select the sheets you want to combine and click "OK".
- In the Query Editor, click "Merge Queries" and select the sheets you want to merge.
- Click "Merge" and then "OK".
- In the Query Editor, click "Add Column" and select "Custom Column".
- Enter the VLOOKUP formula and click "OK".
Best Practices for Performing a VLOOKUP Across Multiple Sheets
When performing a VLOOKUP across multiple sheets, it's essential to follow best practices to ensure accurate results:
- Use a consistent naming convention for your sheets.
- Use a specific range for the VLOOKUP formula to avoid errors.
- Use the
INDIRECTfunction orINDEXandMATCHfunctions to create a flexible VLOOKUP formula. - Avoid using absolute references to ensure the formula works across multiple sheets.
- Test the formula thoroughly to ensure accurate results.
Common Errors When Performing a VLOOKUP Across Multiple Sheets
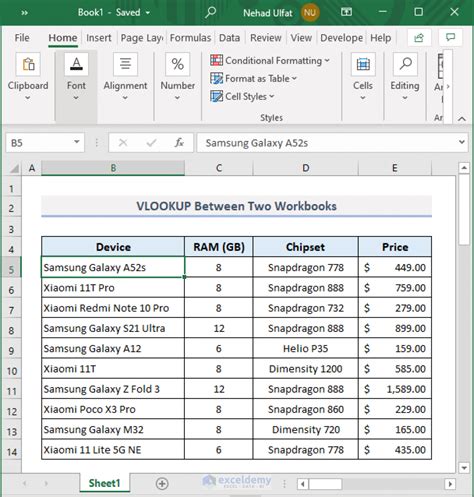
When performing a VLOOKUP across multiple sheets, you may encounter common errors:
#N/Aerror: The value is not found in the range.#REF!error: The reference is incorrect.#VALUE!error: The value is incorrect.
To resolve these errors, ensure that:
- The value is present in the range.
- The reference is correct.
- The value is correct.
Troubleshooting Tips for VLOOKUP Across Multiple Sheets
To troubleshoot VLOOKUP errors across multiple sheets:
- Check the formula for errors.
- Verify the range and column numbers.
- Test the formula on a single sheet.
- Use the "Evaluate Formula" tool to step through the formula.
Conclusion
Performing a VLOOKUP across multiple sheets in Excel can be challenging, but with the right techniques and best practices, you can easily manage and analyze your data. By using the INDIRECT function, INDEX and MATCH functions, or Power Query, you can create flexible VLOOKUP formulas that work across multiple sheets. Remember to follow best practices and troubleshoot errors to ensure accurate results.
Excel VLOOKUP Across Multiple Sheets Image Gallery
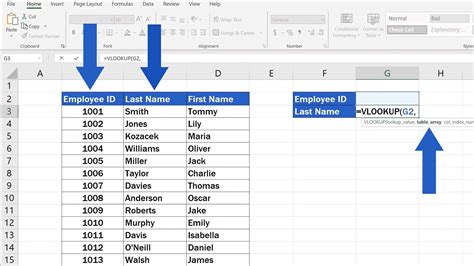
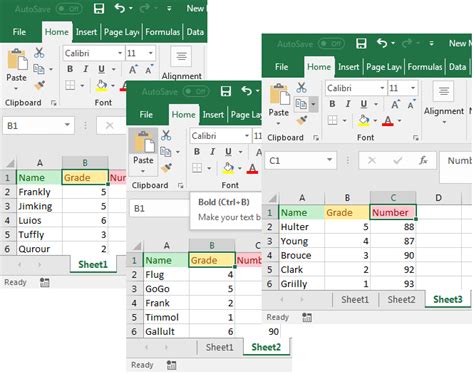
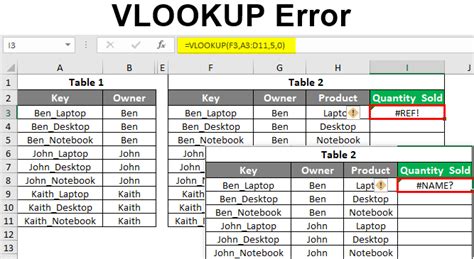
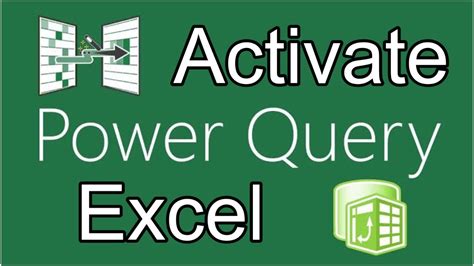
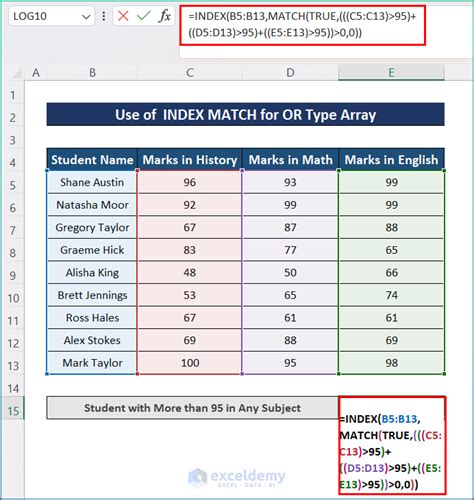
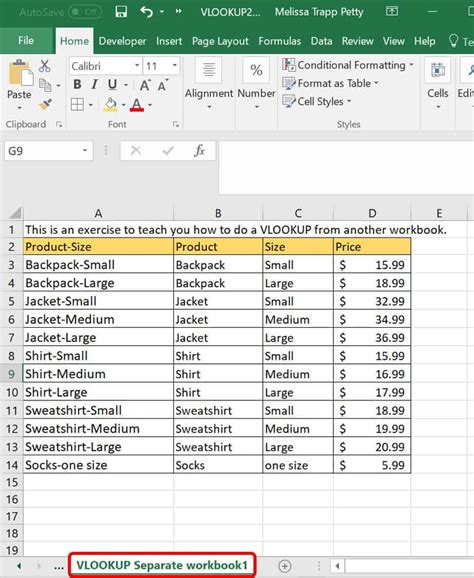
We hope this article has helped you learn how to perform a VLOOKUP across multiple sheets in Excel. If you have any questions or need further assistance, please leave a comment below.
