Intro
Using VLOOKUP with multiple conditions can be a game-changer for Excel users. The VLOOKUP function is a powerful tool that allows you to search for a value in a table and return a corresponding value from another column. However, when you need to search for multiple conditions, the traditional VLOOKUP function can become limiting. In this article, we will explore five ways to use VLOOKUP with multiple conditions, making it easier to manage complex data.
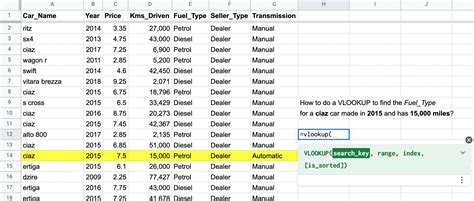
Understanding the Limitations of Traditional VLOOKUP
The traditional VLOOKUP function is limited to searching for a single value in a table. While it's an excellent function for simple lookups, it can become cumbersome when dealing with multiple conditions. For instance, suppose you have a table with customer data, including name, age, and country. If you want to find the age of a customer who lives in a specific country and has a particular name, the traditional VLOOKUP function won't be enough.
Method 1: Using the INDEX-MATCH Function
One way to use VLOOKUP with multiple conditions is by using the INDEX-MATCH function combination. This method is more flexible and powerful than the traditional VLOOKUP function.
Formula: =INDEX(C:C,MATCH(1,(A:A="John")*(B:B="USA"),0))
In this formula, we're using the INDEX function to return the value in column C, and the MATCH function to find the relative position of the row that meets the multiple conditions.
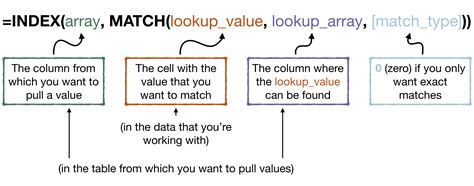
Method 2: Using the FILTER Function
Another way to use VLOOKUP with multiple conditions is by using the FILTER function, which is available in Excel 2019 and later versions.
Formula: =FILTER(C:C,(A:A="John")*(B:B="USA"))
In this formula, we're using the FILTER function to filter the data in column C based on the multiple conditions.
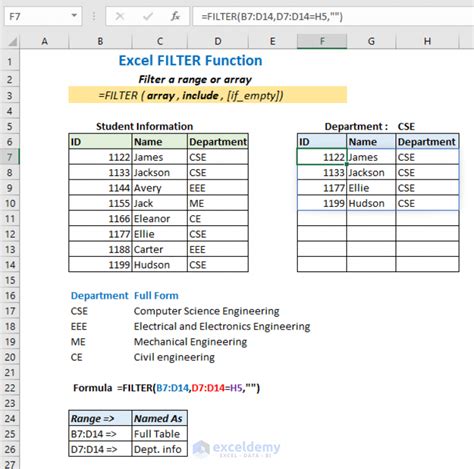
Method 3: Using the SUMIFS Function
If you need to return a sum or average value based on multiple conditions, you can use the SUMIFS function.
Formula: =SUMIFS(C:C,A:A,"John",B:B,"USA")
In this formula, we're using the SUMIFS function to sum up the values in column C based on the multiple conditions.
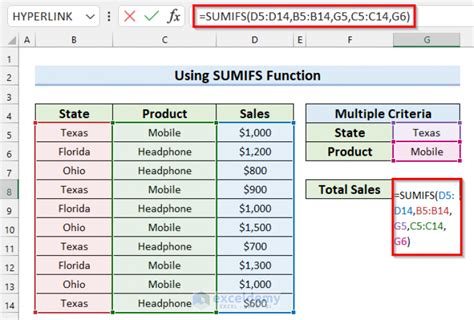
Method 4: Using Power Query
Power Query is a powerful tool in Excel that allows you to manipulate and transform data. You can use Power Query to create a custom function that uses VLOOKUP with multiple conditions.
Formula: = Table.SelectRows(#"Changed Type", each ([Name] = "John") and ([Country] = "USA"))
In this formula, we're using the Table.SelectRows function to select the rows that meet the multiple conditions.
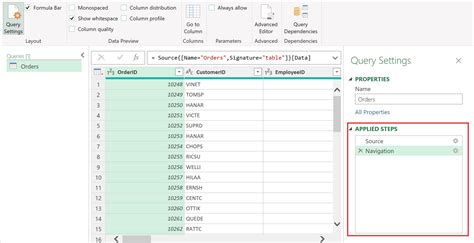
Method 5: Using VBA
If you're comfortable with VBA programming, you can create a custom function that uses VLOOKUP with multiple conditions.
Code: Function VLOOKUP_Multiple_Conditions(lookup_value As Variant, table_array As Range, col_index As Long, criteria1 As Variant, criteria2 As Variant) As Variant
In this code, we're creating a custom function that takes multiple criteria as arguments and returns the corresponding value.
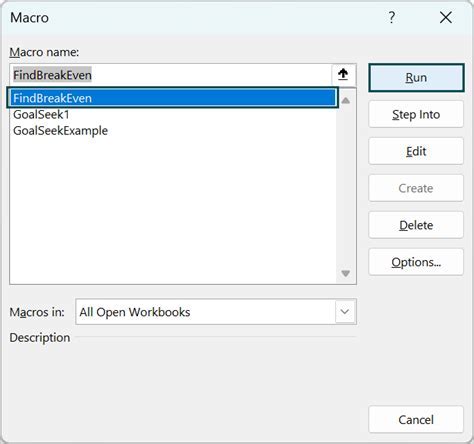
Gallery of Vlookup with Multiple Conditions
Vlookup with Multiple Conditions Image Gallery
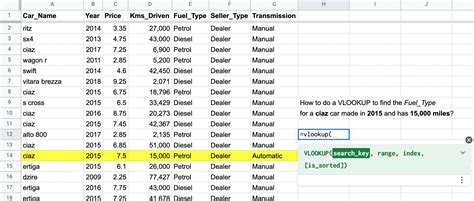
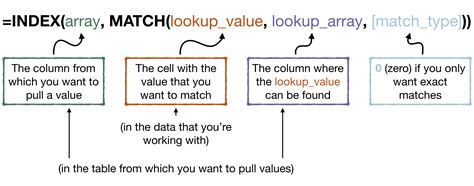
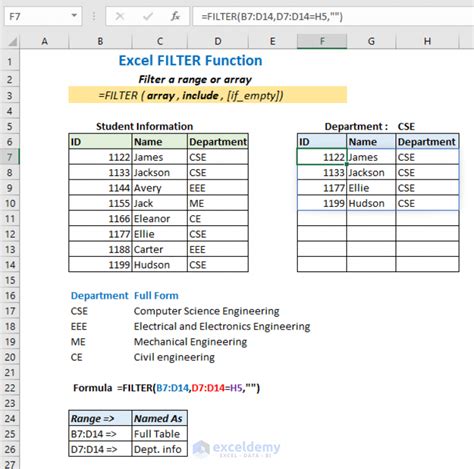
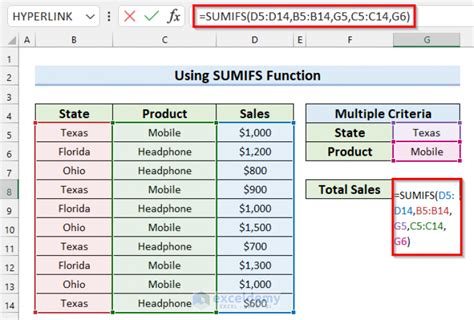
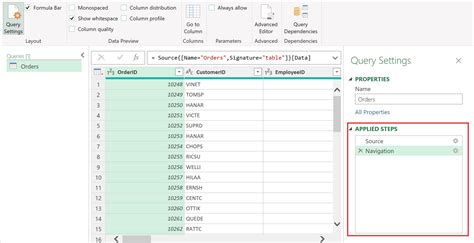
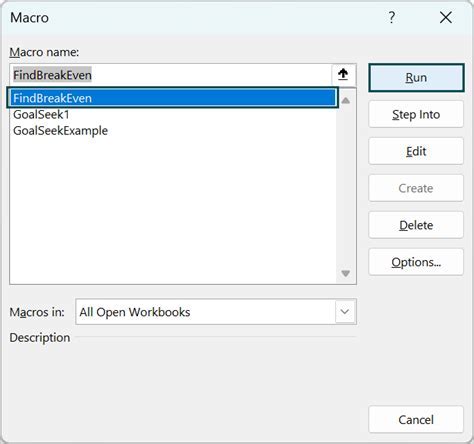
We hope this article has helped you learn how to use VLOOKUP with multiple conditions. Whether you're using the INDEX-MATCH function, FILTER function, SUMIFS function, Power Query, or VBA, you now have the tools to manage complex data with ease. Share your thoughts and experiences with us in the comments section below!
