Are you tired of encountering the frustrating "Excel can't do that to a merged cell" error? This issue can be a significant hindrance to your productivity, especially when working with complex spreadsheets. In this article, we'll delve into the causes of this error, explore solutions, and provide you with practical tips to avoid this problem in the future.
Understanding Merged Cells in Excel
Before we dive into the solutions, it's essential to understand what merged cells are and how they work in Excel. Merged cells are cells that have been combined into a single cell, often to create a title or header that spans multiple columns or rows. While merged cells can be useful for formatting purposes, they can also lead to errors when trying to perform certain actions.
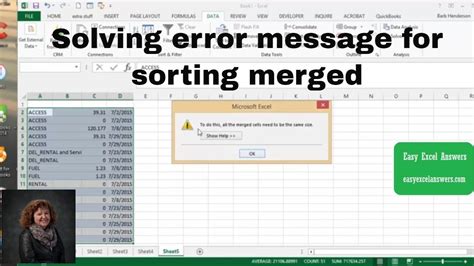
Causes of the "Excel Can't Do That to a Merged Cell" Error
So, why do you encounter this error? Here are some common causes:
- Trying to insert a formula into a merged cell: Excel doesn't allow you to insert formulas into merged cells. If you try to do so, you'll encounter the "Excel can't do that to a merged cell" error.
- Attempting to format a merged cell: While you can format individual cells within a merged range, trying to format the entire merged range can lead to this error.
- Trying to insert a pivot table or chart into a merged cell: Pivot tables and charts require a contiguous range of cells, which merged cells can't provide.
Solutions to the "Excel Can't Do That to a Merged Cell" Error
Don't worry; we've got you covered! Here are some solutions to help you overcome this error:
1. Unmerge the Cells
One of the simplest solutions is to unmerge the cells. To do this:
- Select the merged cell range.
- Go to the "Home" tab in the ribbon.
- Click on the "Merge & Center" button in the "Alignment" group.
- Select "Unmerge Cells" from the drop-down menu.
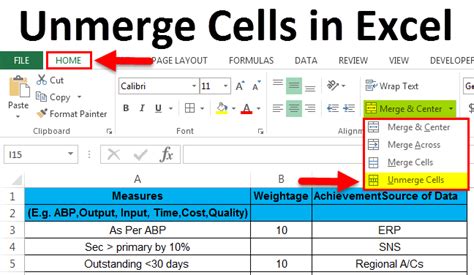
2. Use Alternative Formatting Options
Instead of merging cells, you can use alternative formatting options to achieve the desired layout. For example:
- Use the "Center Across Selection" option: This option allows you to center text across a range of cells without merging them.
- Use borders and shading: You can use borders and shading to create a visual separation between cells, making them appear merged.
3. Use a Different Formula Structure
If you're trying to insert a formula into a merged cell, try using a different formula structure. For example:
- Use a single-cell formula: Instead of trying to insert a formula into a merged cell, try using a single-cell formula that references the merged range.
- Use a formula array: If you need to perform calculations across multiple cells, consider using a formula array.
4. Avoid Using Merged Cells for Pivot Tables and Charts
When creating pivot tables or charts, it's best to avoid using merged cells. Instead:
- Use a contiguous range of cells: Make sure the range of cells you're using for your pivot table or chart is contiguous and not merged.
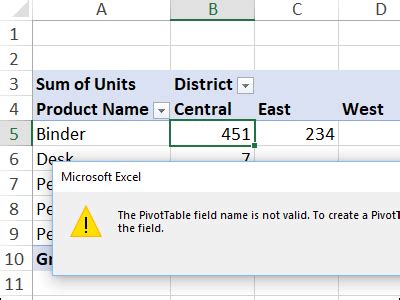
Practical Tips to Avoid the "Excel Can't Do That to a Merged Cell" Error
To avoid encountering this error in the future, follow these practical tips:
- Use merged cells sparingly: Only use merged cells when necessary, and consider alternative formatting options instead.
- Plan your spreadsheet layout carefully: Before creating your spreadsheet, plan your layout carefully to avoid the need for merged cells.
- Use Excel's built-in formatting options: Take advantage of Excel's built-in formatting options, such as borders and shading, to create a visually appealing layout.
Gallery of Excel Errors
Excel Error Gallery
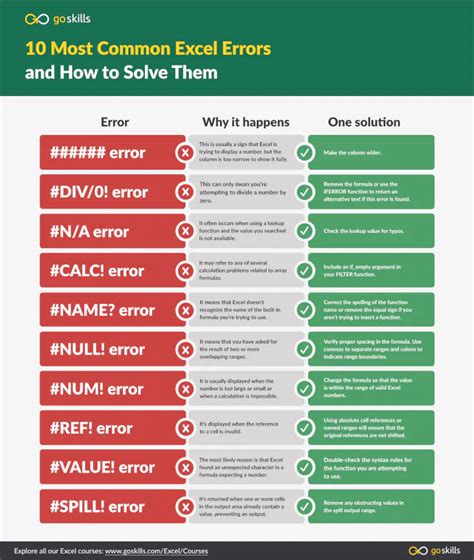
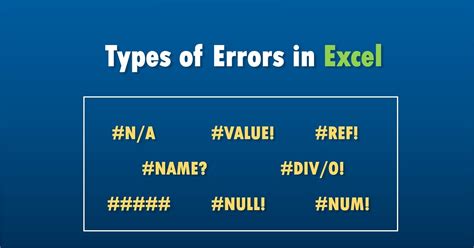
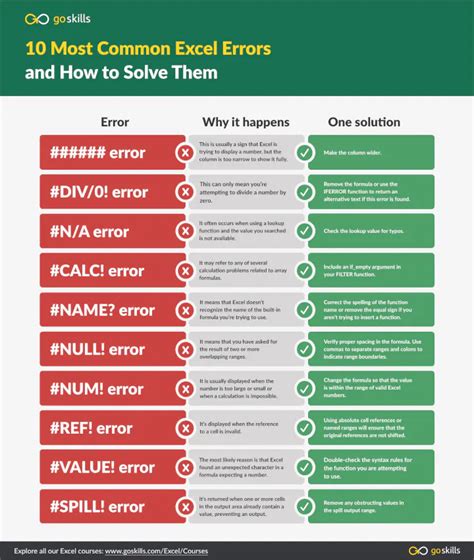
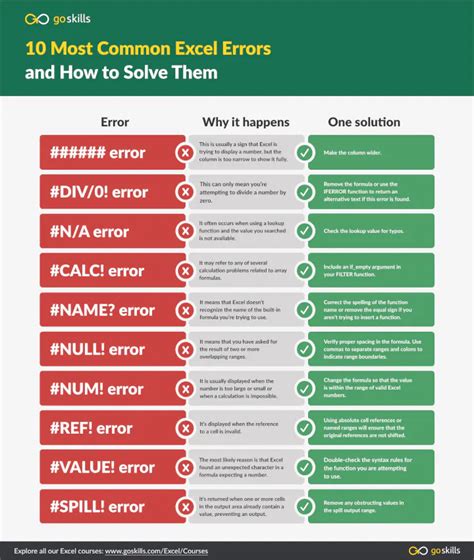
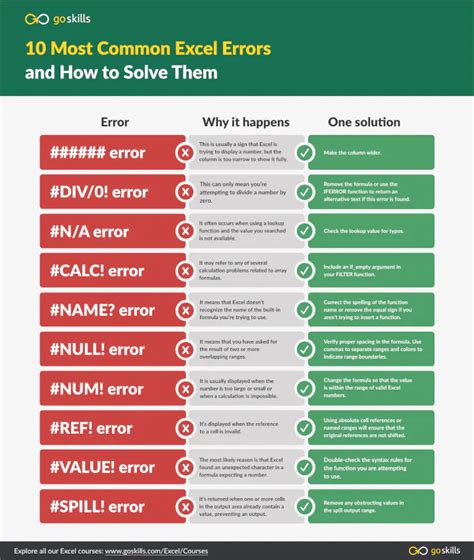
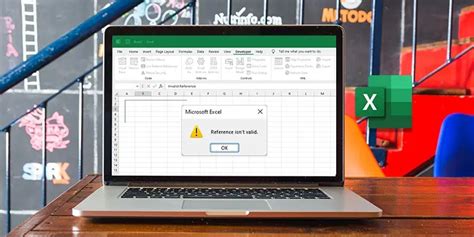
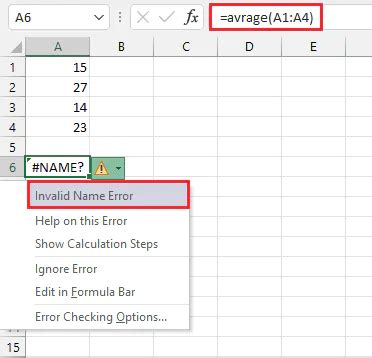
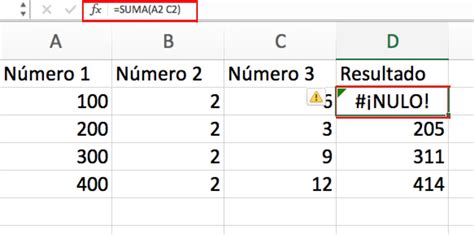
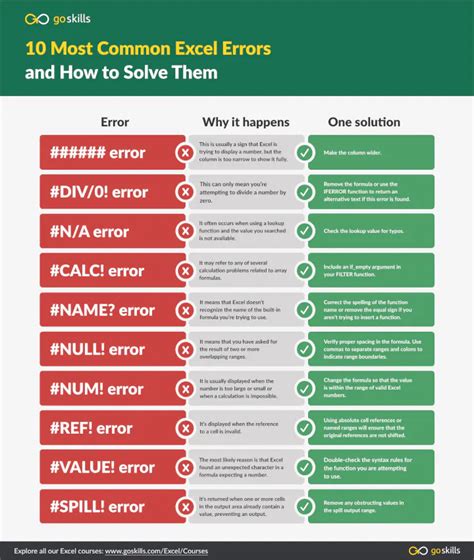
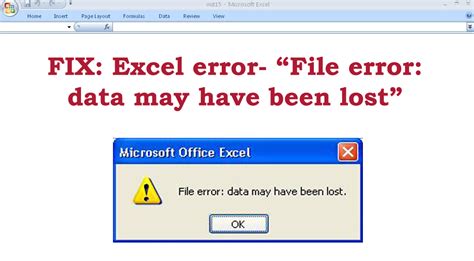
Conclusion
The "Excel can't do that to a merged cell" error can be frustrating, but with the right solutions and practical tips, you can avoid this issue and work more efficiently in Excel. By understanding the causes of this error and using alternative formatting options, you can create visually appealing and functional spreadsheets. Remember to plan your spreadsheet layout carefully, use merged cells sparingly, and take advantage of Excel's built-in formatting options. Happy spreadsheeting!
