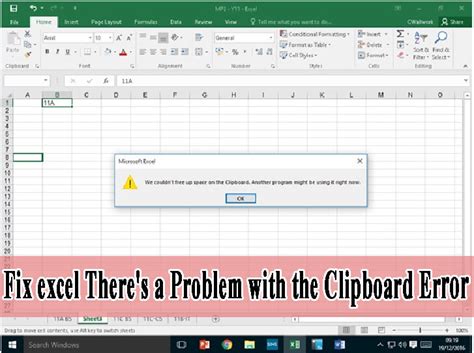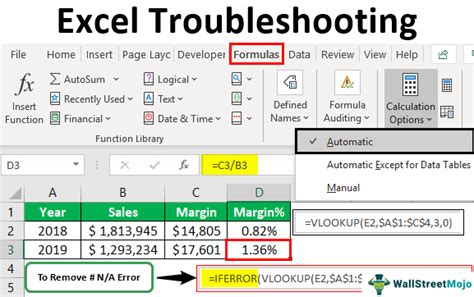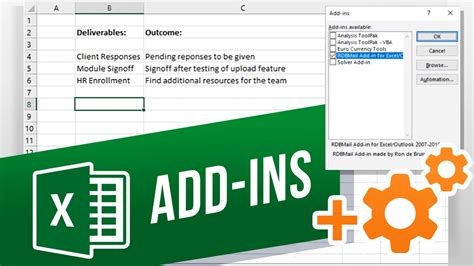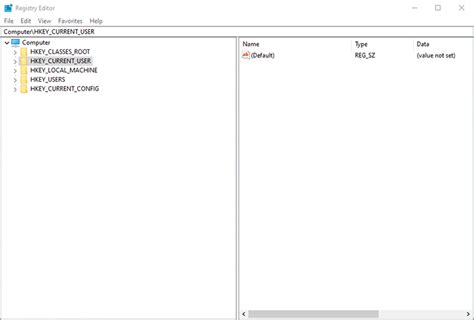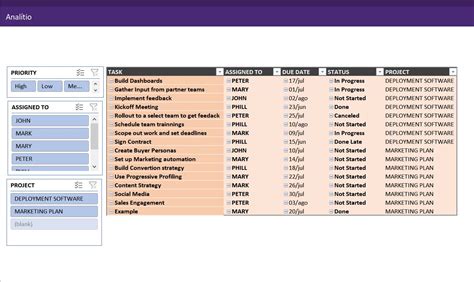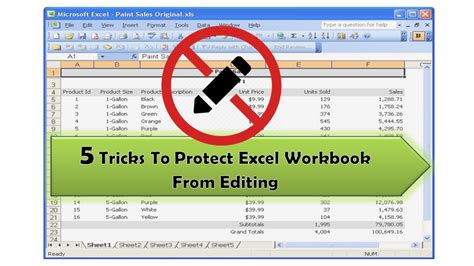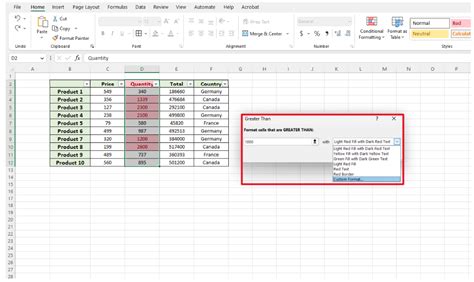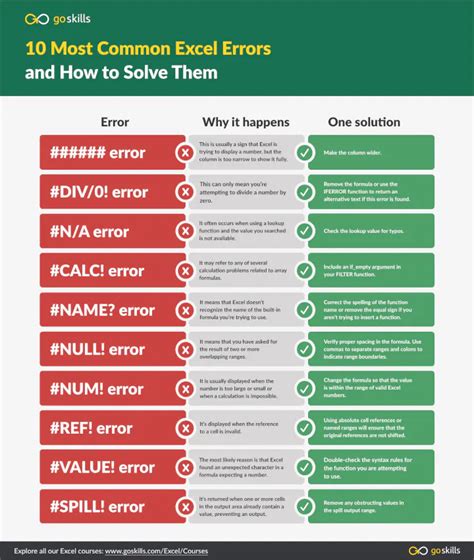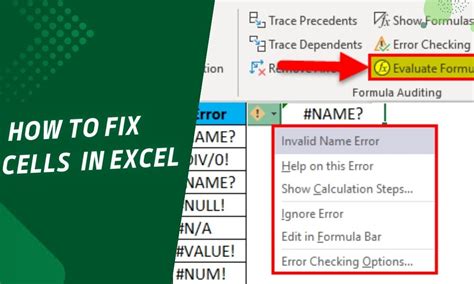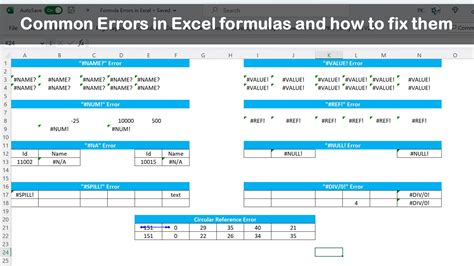Fixing Excel Errors: Could Not Copy To Clipboard
Are you encountering the frustrating "Could Not Copy To Clipboard" error in Excel? Don't worry, you're not alone. This error can occur due to various reasons, including issues with your operating system, Excel settings, or third-party software. In this comprehensive guide, we'll walk you through the possible causes and provide step-by-step solutions to resolve the issue.
Understanding the Error
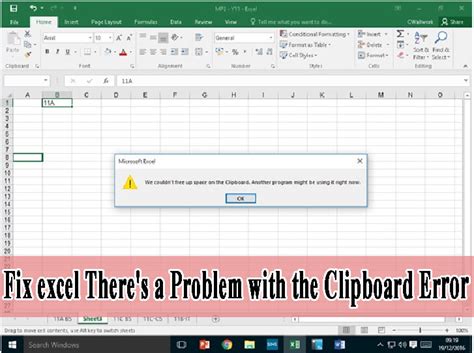
The "Could Not Copy To Clipboard" error typically appears when you try to copy data from Excel to another application or location. This error can be caused by a variety of factors, including:
- Corrupted or damaged Excel files
- Conflicting third-party software or add-ins
- Insufficient permissions or access rights
- Issues with your operating system or clipboard
Troubleshooting Steps
1. Restart Excel and Your Computer
Sometimes, a simple restart can resolve the issue. Close all Excel files and restart the application. If the error persists, try restarting your computer.
2. Check for Updates and Disable Add-ins
Ensure that your Excel software is up-to-date, as newer versions may resolve known issues. Additionally, disable any recently installed add-ins or third-party software that may be interfering with Excel's functionality.
3. Clear Clipboard Cache
Clearing the clipboard cache can resolve issues related to data transfer. Press the Windows key + R to open the Run dialog box, type "cmd," and press Enter. Type the command "clip" and press Enter. This will clear the clipboard cache.
4. Check for Conflicting Software
Other software may be interfering with Excel's ability to copy data to the clipboard. Close all unnecessary applications and try copying data again.
5. Check Permissions and Access Rights
Ensure that you have the necessary permissions and access rights to copy data from Excel. If you're working on a shared file, check with the file owner or administrator to confirm your access rights.
6. Repair or Reinstall Excel
If none of the above steps resolve the issue, try repairing or reinstalling Excel. This may resolve any underlying software issues.
Advanced Troubleshooting Steps
1. Disable Protected View
Protected View can sometimes interfere with Excel's ability to copy data. To disable Protected View, go to File > Options > Trust Center > Trust Center Settings > Protected View. Uncheck the box next to "Enable Protected View for files originating from the Internet."
2. Use the Registry Editor
Editing the registry can resolve issues related to the clipboard. Press the Windows key + R to open the Run dialog box, type "regedit," and press Enter. Navigate to the following registry key: HKEY_CURRENT_USER\Software\Microsoft\Office\16.0\Excel\Options. Create a new DWORD value named "Clipboar dCacheSize" and set the value to 0.
3. Use the Task Manager
The Task Manager can help you identify and terminate any processes that may be interfering with Excel's functionality. Press the Ctrl + Shift + Esc keys to open the Task Manager. Look for any processes related to Excel or third-party software and terminate them if necessary.
Prevention is the Best Solution
To avoid encountering the "Could Not Copy To Clipboard" error in the future, follow these best practices:
- Regularly update your Excel software and operating system.
- Disable unnecessary add-ins and third-party software.
- Ensure you have the necessary permissions and access rights.
- Avoid opening large or corrupted files.
Conclusion
The "Could Not Copy To Clipboard" error can be frustrating, but it's not insurmountable. By following the troubleshooting steps outlined in this guide, you should be able to resolve the issue and continue working with Excel. Remember to always keep your software up-to-date and follow best practices to avoid encountering this error in the future.
We hope this article has helped you resolve the "Could Not Copy To Clipboard" error in Excel. If you have any further questions or concerns, please don't hesitate to comment below.
Excel Error Image Gallery