Excel pivot tables are a powerful tool for analyzing and summarizing large datasets. However, they can also be finicky and prone to errors. If you're experiencing issues with your pivot table, don't worry – you're not alone. In this article, we'll explore seven common Excel pivot table errors and provide step-by-step solutions to fix them.
Understanding Pivot Table Errors
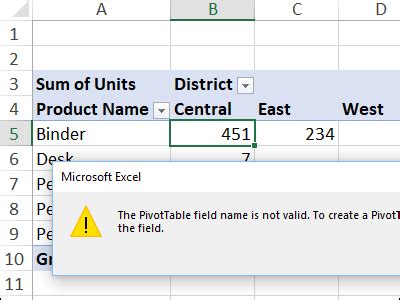
Before we dive into the solutions, it's essential to understand the common types of pivot table errors. These errors can range from simple formatting issues to more complex problems with data calculation and analysis. By identifying the root cause of the error, you can take the first step towards resolving the issue.
1. Incorrect Data Source
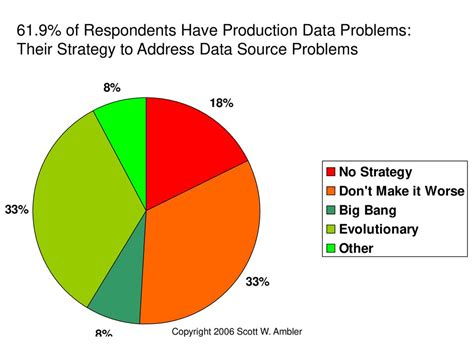
One of the most common pivot table errors is an incorrect data source. This can occur when the pivot table is not referencing the correct data range or when the data source is not updated.
Solution: To fix this error, follow these steps:
- Check the data source: Ensure that the pivot table is referencing the correct data range. You can do this by clicking on the "Analyze" tab in the ribbon and selecting "Change Data Source."
- Update the data source: If the data source is not updated, click on the "Refresh" button in the "Analyze" tab to update the data.
Troubleshooting Tips
- Make sure the data source is a single, contiguous range.
- Avoid using multiple data sources for a single pivot table.
- Use the " Refresh" button regularly to ensure the data is up-to-date.
2. Incorrect Field Selection
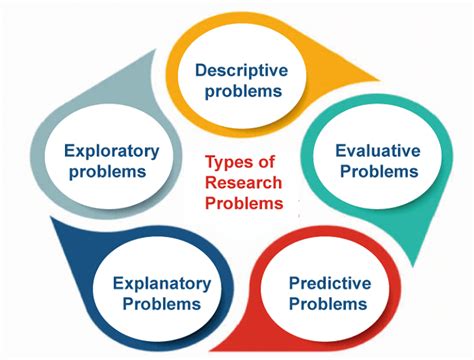
Another common pivot table error is incorrect field selection. This can occur when the wrong fields are selected for the row, column, or filter areas.
Solution: To fix this error, follow these steps:
- Review the field selection: Check the fields selected for the row, column, and filter areas. Ensure that the correct fields are selected for the analysis.
- Adjust the field selection: If the wrong fields are selected, adjust the selection by clicking on the "Field List" button in the "Analyze" tab and selecting the correct fields.
Troubleshooting Tips
- Use the "Field List" button to review and adjust the field selection.
- Avoid using too many fields in the row or column areas.
- Use the "Filter" area to narrow down the data selection.
3. Data Calculation Errors
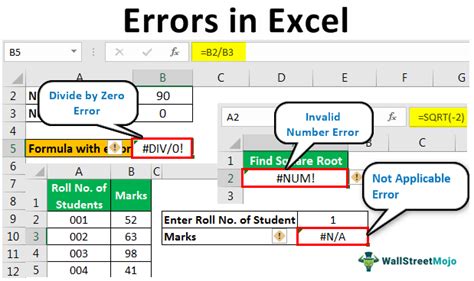
Data calculation errors can occur when the pivot table is not calculating the data correctly. This can be due to incorrect formulae or formatting issues.
Solution: To fix this error, follow these steps:
- Check the formulae: Review the formulae used in the pivot table to ensure they are correct. You can do this by clicking on the "Formulas" tab in the ribbon and reviewing the formulae.
- Adjust the formulae: If the formulae are incorrect, adjust them by clicking on the "Formulas" tab and selecting the correct formulae.
Troubleshooting Tips
- Use the "Formulas" tab to review and adjust the formulae.
- Avoid using complex formulae in the pivot table.
- Use the "Calculate" button to recalculate the data.
4. Formatting Issues
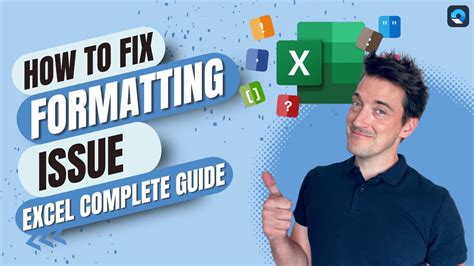
Formatting issues can occur when the pivot table is not formatted correctly. This can be due to incorrect number formatting or font styles.
Solution: To fix this error, follow these steps:
- Check the formatting: Review the formatting of the pivot table to ensure it is correct. You can do this by clicking on the "Home" tab in the ribbon and reviewing the formatting.
- Adjust the formatting: If the formatting is incorrect, adjust it by clicking on the "Home" tab and selecting the correct formatting options.
Troubleshooting Tips
- Use the "Home" tab to review and adjust the formatting.
- Avoid using too many font styles or colors.
- Use the "Number Formatting" button to adjust the number formatting.
5. Data Validation Errors
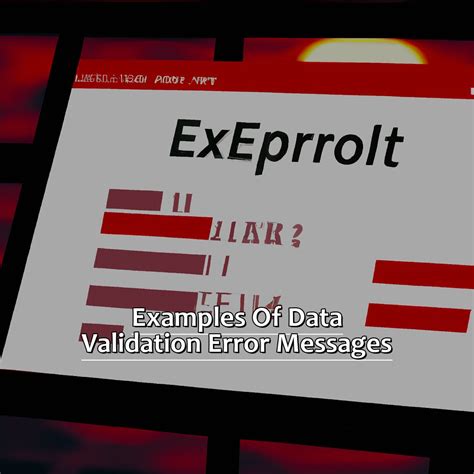
Data validation errors can occur when the data is not validated correctly. This can be due to incorrect data validation rules or formatting issues.
Solution: To fix this error, follow these steps:
- Check the data validation: Review the data validation rules to ensure they are correct. You can do this by clicking on the "Data" tab in the ribbon and reviewing the data validation rules.
- Adjust the data validation: If the data validation rules are incorrect, adjust them by clicking on the "Data" tab and selecting the correct data validation options.
Troubleshooting Tips
- Use the "Data" tab to review and adjust the data validation rules.
- Avoid using too many data validation rules.
- Use the "Data Validation" button to adjust the data validation rules.
6. Pivot Table Corruption
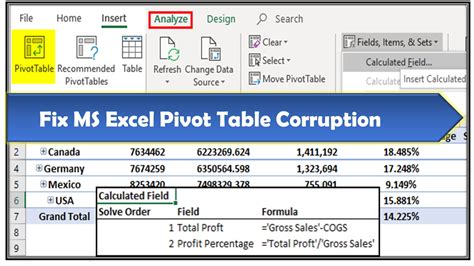
Pivot table corruption can occur when the pivot table is damaged or corrupted. This can be due to file corruption or incorrect data formatting.
Solution: To fix this error, follow these steps:
- Check the file: Review the file to ensure it is not corrupted. You can do this by checking the file size and ensuring it is not corrupted.
- Use the "Open and Repair" feature: If the file is corrupted, use the "Open and Repair" feature in Excel to repair the file.
Troubleshooting Tips
- Use the "Open and Repair" feature to repair corrupted files.
- Avoid using too many pivot tables in a single file.
- Use the "Backup" feature to backup the file regularly.
7. Pivot Table Not Refreshing
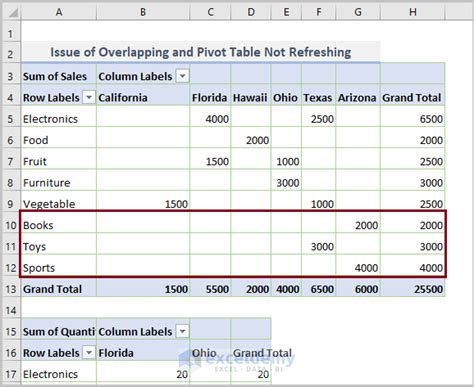
Finally, pivot table not refreshing can occur when the pivot table is not updating correctly. This can be due to incorrect data source or formatting issues.
Solution: To fix this error, follow these steps:
- Check the data source: Review the data source to ensure it is correct. You can do this by clicking on the "Analyze" tab in the ribbon and reviewing the data source.
- Use the "Refresh" button: If the data source is correct, use the "Refresh" button in the "Analyze" tab to update the pivot table.
Troubleshooting Tips
- Use the "Refresh" button to update the pivot table.
- Avoid using too many data sources for a single pivot table.
- Use the "Backup" feature to backup the file regularly.
Pivot Table Image Gallery
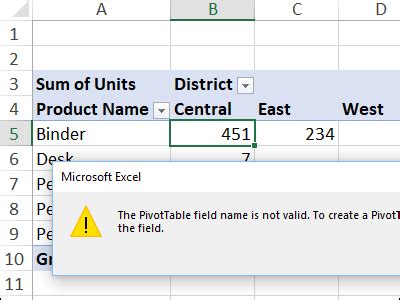
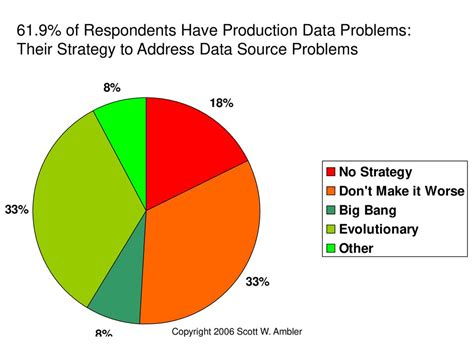
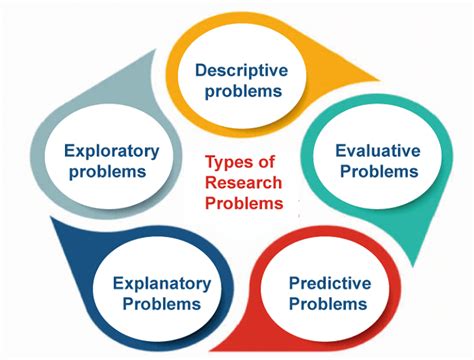
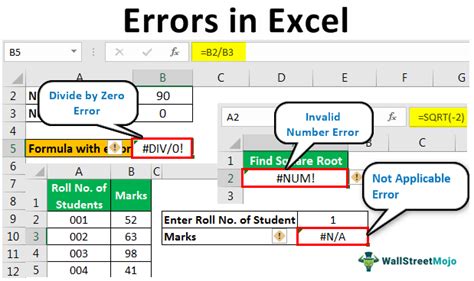
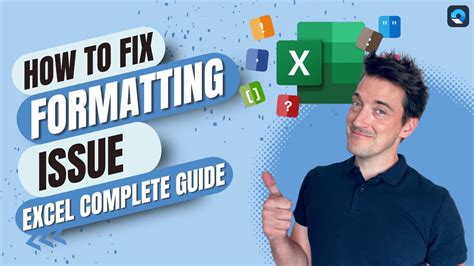
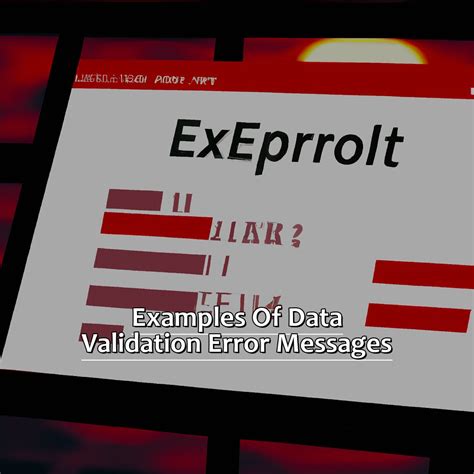
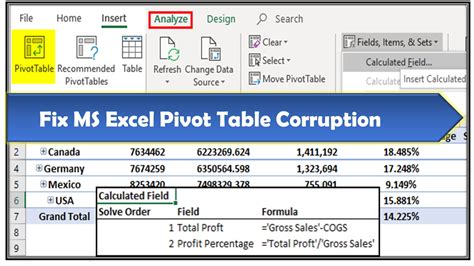
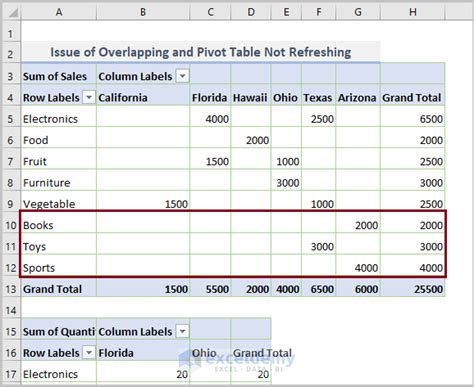
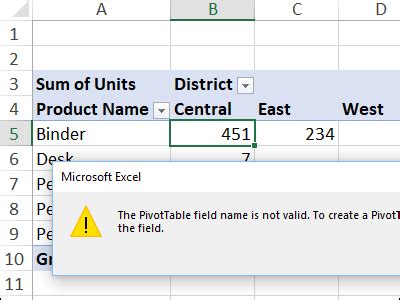
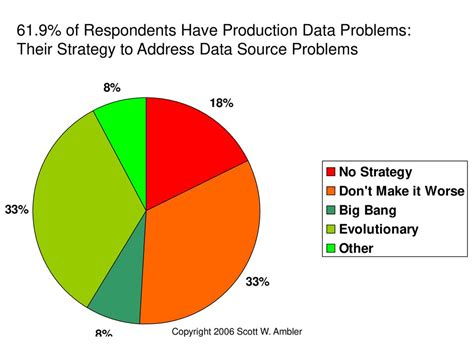
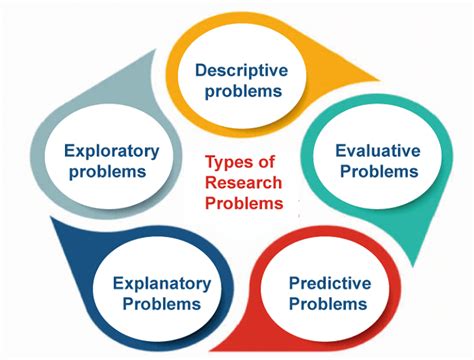
We hope this article has helped you resolve common pivot table errors in Excel. Remember to always check the data source, field selection, and formatting to ensure accurate results. If you're still experiencing issues, try using the "Refresh" button or repairing the file using the "Open and Repair" feature. Happy analyzing!
