Error messages in Excel can be frustrating, especially when you're working on an urgent task. The "Couldn't Copy This Sheet" error is one of the most common issues users face. In this article, we'll explore the reasons behind this error and provide step-by-step solutions to help you resolve the issue quickly.
Understanding the Error
When you try to copy a sheet in Excel, the program may display the "Couldn't Copy This Sheet" error message. This error typically occurs due to compatibility issues, formatting problems, or conflicts with other Excel add-ins. The error message may also appear when Excel is unable to access the clipboard or when there's a problem with the destination sheet.
Why Does the "Couldn't Copy This Sheet" Error Occur?
Before we dive into the solutions, let's explore some common reasons that may cause the "Couldn't Copy This Sheet" error:
- Compatibility issues: Excel may encounter problems when copying sheets between different versions of Excel or when working with files created in other spreadsheet software.
- Formatting issues: Errors in formatting, such as incorrect data types or formatting inconsistencies, can prevent Excel from copying the sheet.
- Add-in conflicts: Conflicts with other Excel add-ins or third-party software may interfere with the copying process.
- Clipboard issues: Problems with the Windows clipboard can prevent Excel from accessing the copied data.
Solutions to Fix the "Couldn't Copy This Sheet" Error
Now that we've identified the potential causes, let's move on to the solutions. Try these step-by-step fixes to resolve the "Couldn't Copy This Sheet" error:
Solution 1: Check for Compatibility Issues
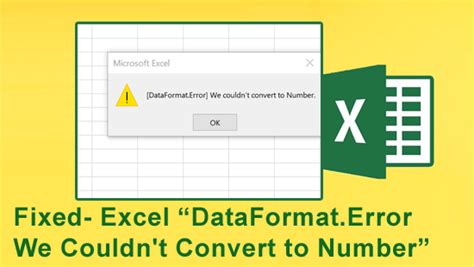
- Check the Excel version of the source and destination files. Ensure that both files are compatible with your version of Excel.
- If you're working with files created in other spreadsheet software, try converting them to the latest Excel format (.xlsx).
Solution 2: Resolve Formatting Issues
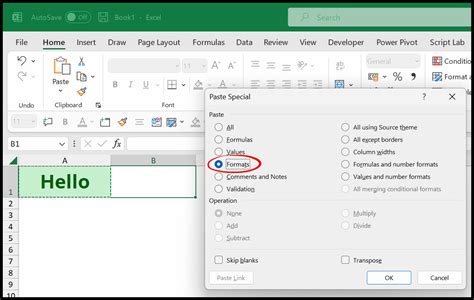
- Review the formatting of the source sheet and ensure that there are no errors or inconsistencies.
- Check the data types of the cells and ensure that they match the destination sheet.
- Use the "Format as Table" feature to standardize the formatting of the source sheet.
Solution 3: Disable Add-ins and Restart Excel
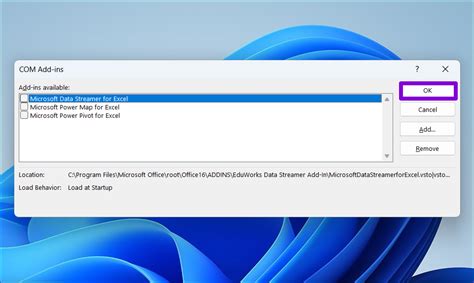
- Go to the "File" menu and select "Options."
- Click on "Add-ins" and disable all add-ins.
- Restart Excel and try copying the sheet again.
Solution 4: Check the Clipboard
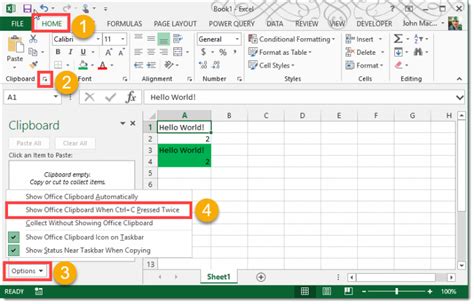
- Check the Windows clipboard by pressing the "Windows key + R" and typing "clipbrd."
- If the clipboard is empty or contains incorrect data, try restarting your computer or clearing the clipboard.
Solution 5: Use Alternative Copy Methods
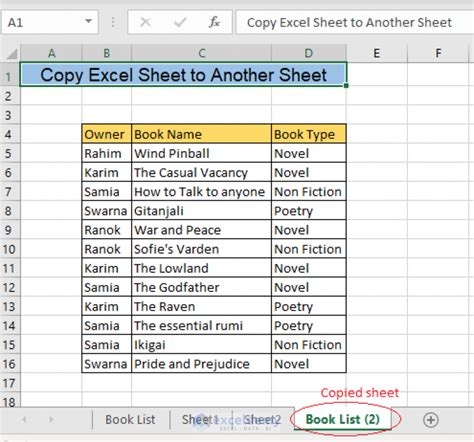
- Try using the "Copy" and "Paste Special" features instead of the standard "Copy" and "Paste" commands.
- Use the "Move or Copy" dialog box to copy the sheet, which can be accessed by right-clicking on the sheet tab and selecting "Move or Copy."
Additional Tips to Prevent the "Couldn't Copy This Sheet" Error
To avoid encountering the "Couldn't Copy This Sheet" error in the future, follow these best practices:
- Use the latest version of Excel: Ensure that you're using the latest version of Excel to minimize compatibility issues.
- Regularly update add-ins: Keep your add-ins up to date to prevent conflicts and errors.
- Use standardized formatting: Use consistent formatting throughout your Excel sheets to avoid errors.
- Clear the clipboard regularly: Clear the clipboard regularly to prevent data accumulation and errors.
Gallery of Excel Error Couldn't Copy This Sheet
Excel Error Couldn't Copy This Sheet Image Gallery
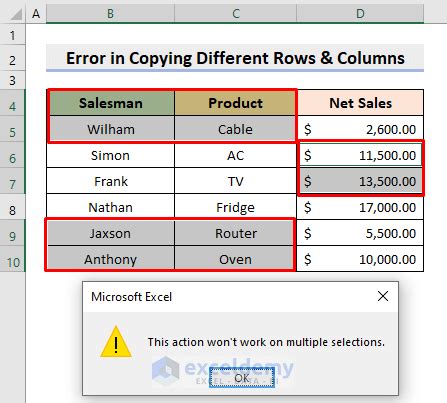
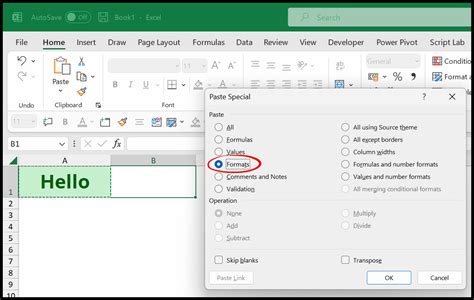
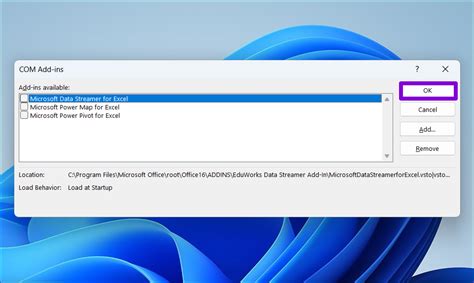
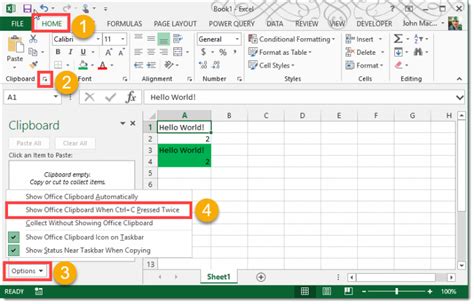
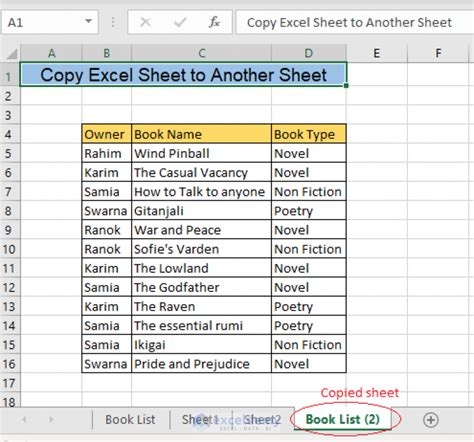
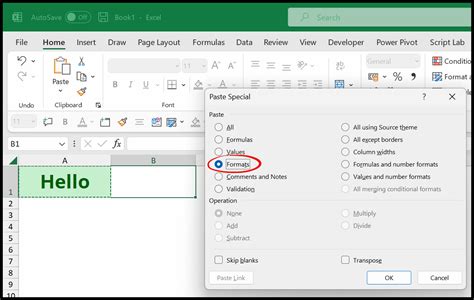
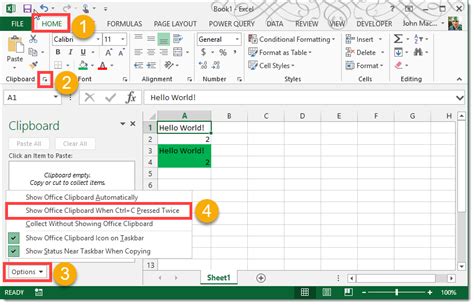
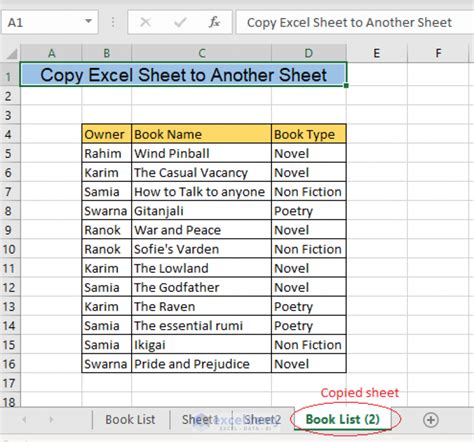
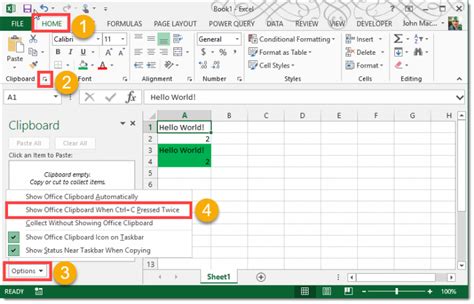
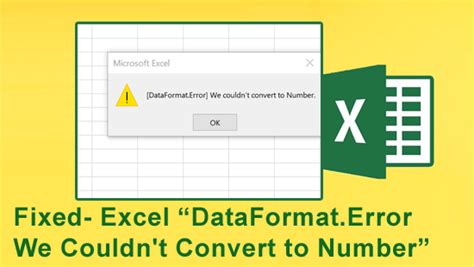
Conclusion
The "Couldn't Copy This Sheet" error in Excel can be frustrating, but it's often easy to resolve. By understanding the causes of the error and following the step-by-step solutions outlined in this article, you can quickly fix the issue and continue working on your spreadsheet. Remember to use standardized formatting, clear the clipboard regularly, and keep your add-ins up to date to prevent the error from occurring in the future.
