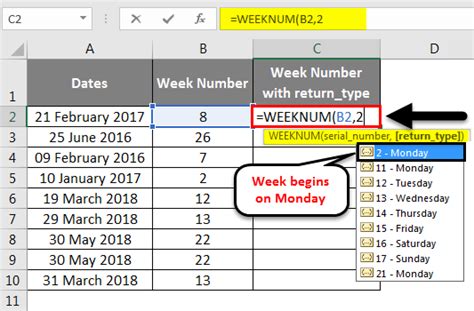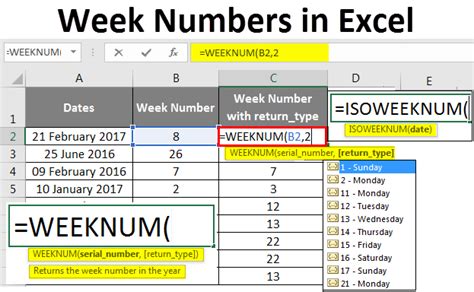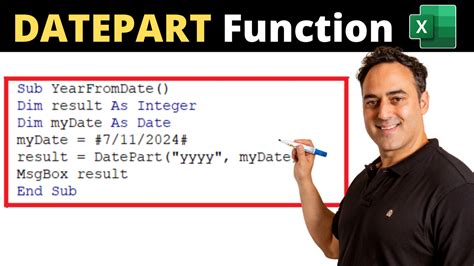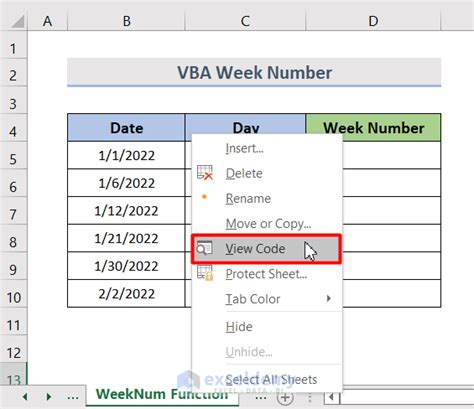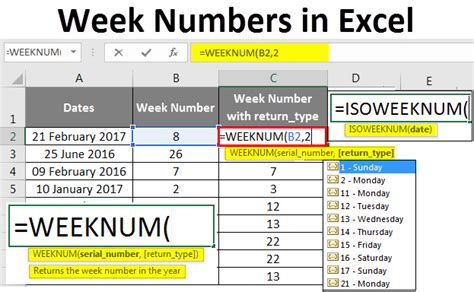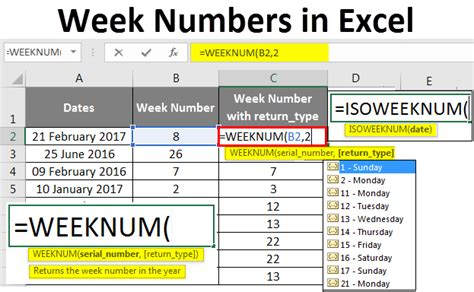Microsoft Excel provides various functions to manipulate dates and extract specific information from them. One such function is the WEEKNUM function, which allows you to find the week number from a given date. In this article, we will explore how to use the WEEKNUM function and other methods to find the week number from a date in Excel.
Understanding Week Numbers
Before we dive into the methods, it's essential to understand how week numbers are calculated. There are two primary systems for numbering weeks:
- ISO 8601: This is the international standard for week numbering. According to this system, the first week of the year is the week that contains at least four days of the new year.
- US system: In this system, the first week of the year is the week that contains January 1st.
Using the WEEKNUM Function
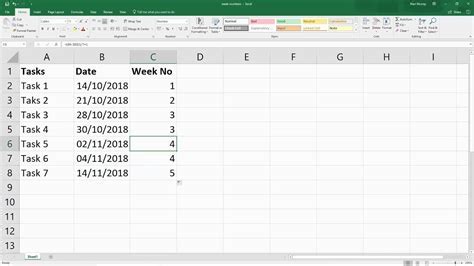
The WEEKNUM function is the most straightforward way to find the week number from a date in Excel. The syntax for this function is:
=WEEKNUM(date, [return_type])
date: This is the date from which you want to find the week number.[return_type]: This is an optional argument that specifies the system to use for week numbering. If you omit this argument, Excel uses the default system (US system).
For example, suppose you have a date in cell A1, and you want to find the week number using the ISO 8601 system. You can use the following formula:
=WEEKNUM(A1, 2)
This formula will return the week number according to the ISO 8601 system.
Examples
| Date | WEEKNUM Formula | Result |
|---|---|---|
| 2022-01-01 | =WEEKNUM(A1) |
1 |
| 2022-01-01 | =WEEKNUM(A1, 2) |
52 |
| 2022-12-31 | =WEEKNUM(A1) |
52 |
| 2022-12-31 | =WEEKNUM(A1, 2) |
1 |
Using the DATEPART Function
Another way to find the week number from a date in Excel is by using the DATEPART function. This function allows you to extract specific parts of a date, including the week number. The syntax for this function is:
=DATEPART("ww", date)
"ww": This specifies that you want to extract the week number.date: This is the date from which you want to find the week number.
For example:
=DATEPART("ww", A1)
This formula will return the week number according to the US system.
Examples
| Date | DATEPART Formula | Result |
|---|---|---|
| 2022-01-01 | =DATEPART("ww", A1) |
1 |
| 2022-01-01 | =DATEPART("ww", A1, 2) |
52 |
| 2022-12-31 | =DATEPART("ww", A1) |
52 |
| 2022-12-31 | =DATEPART("ww", A1, 2) |
1 |
Using VBA
If you prefer to use VBA (Visual Basic for Applications), you can create a custom function to find the week number from a date. Here's an example code:
Function WeekNumber(dateValue As Date, Optional system As Integer = 1) As Integer
Select Case system
Case 1 ' US system
WeekNumber = DatePart("ww", dateValue)
Case 2 ' ISO 8601 system
WeekNumber = DatePart("ww", dateValue, vbMonday)
Case Else
Err.Raise 1004, "WeekNumber", "Invalid system"
End Select
End Function
You can use this function in your Excel worksheet like this:
=WeekNumber(A1, 2)
This formula will return the week number according to the ISO 8601 system.
Conclusion
Finding the week number from a date in Excel is a straightforward task that can be accomplished using various methods. The WEEKNUM function is the most convenient way to find the week number, while the DATEPART function and VBA provide alternative solutions. By understanding how to use these methods, you can easily extract the week number from a date in Excel.
Excel Week Number Image Gallery