When working with numbers in Excel, it's essential to format them correctly to ensure accuracy and readability. One common formatting task is to display whole numbers without decimal points. In this article, we'll explore the various methods for formatting whole numbers in Excel, making it easy for you to get the desired results.
Whole numbers are integers that don't have decimal points or fractions. They can be either positive, negative, or zero. In Excel, you can format whole numbers using various techniques, including using number formatting, formulas, and shortcuts.
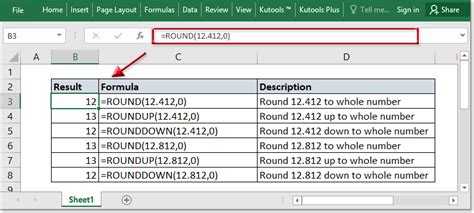
Why Format Whole Numbers in Excel?
Formatting whole numbers in Excel is crucial for several reasons:
- Readability: Whole numbers are easier to read and understand when they're not displayed with decimal points.
- Accuracy: Displaying whole numbers without decimal points ensures that you're working with precise values.
- Data Analysis: Whole numbers are essential in data analysis, especially when working with integers, such as counts, quantities, or rankings.
Method 1: Using Number Formatting
To format whole numbers using number formatting, follow these steps:
- Select the cells containing the numbers you want to format.
- Go to the "Home" tab in the Excel ribbon.
- Click on the "Number" group and select "Number" from the dropdown menu.
- In the "Category" list, select "Number" and then choose "0" as the decimal places.
- Click "OK" to apply the formatting.
Alternatively, you can use the "Ctrl + Shift +!" shortcut to format selected cells as whole numbers.
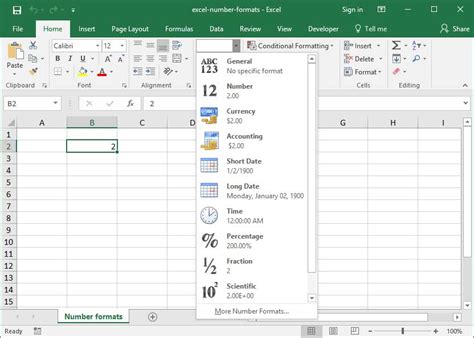
Method 2: Using Formulas
You can also use formulas to format whole numbers in Excel. Here are a few examples:
- ROUND Function: Use the ROUND function to round a number to the nearest whole number. For example, =ROUND(A1, 0) will round the value in cell A1 to the nearest whole number.
- INT Function: Use the INT function to truncate a number to the nearest whole number. For example, =INT(A1) will truncate the value in cell A1 to the nearest whole number.
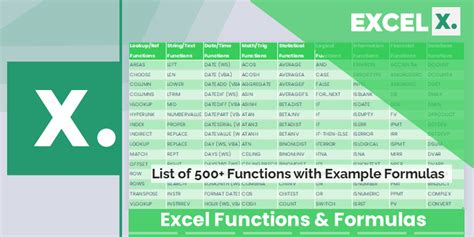
Method 3: Using Shortcuts
Excel provides several shortcuts to format whole numbers quickly. Here are a few examples:
- Ctrl + Shift +!: Formats selected cells as whole numbers.
- Ctrl + Shift + %: Formats selected cells as percentages.
- Ctrl + Shift + ^: Formats selected cells as scientific notation.
Best Practices for Formatting Whole Numbers
When formatting whole numbers in Excel, keep the following best practices in mind:
- Be Consistent: Use a consistent formatting style throughout your worksheet to ensure readability and accuracy.
- Use Number Formatting: Use number formatting to format whole numbers, as it's more efficient and accurate than using formulas or shortcuts.
- Avoid Rounding Errors: Be cautious when using the ROUND function, as it can introduce rounding errors. Use the INT function instead to truncate numbers to the nearest whole number.
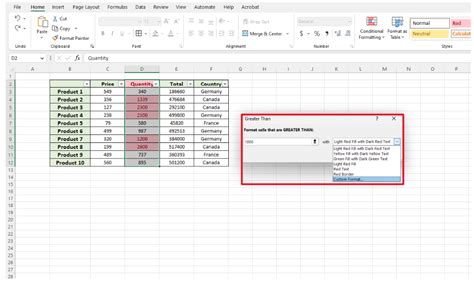
Common Errors to Avoid
When formatting whole numbers in Excel, avoid the following common errors:
- Rounding Errors: Avoid using the ROUND function, as it can introduce rounding errors. Use the INT function instead.
- Inconsistent Formatting: Avoid using different formatting styles throughout your worksheet, as it can lead to confusion and errors.
- Incorrect Decimal Places: Avoid setting incorrect decimal places, as it can lead to accuracy issues.
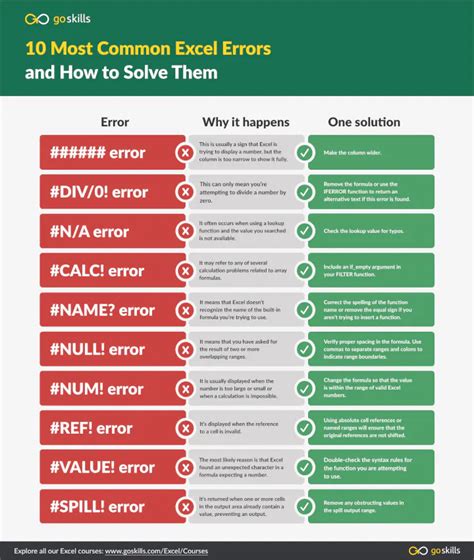
Conclusion
Formatting whole numbers in Excel is a crucial task that can significantly impact the accuracy and readability of your data. By using number formatting, formulas, and shortcuts, you can easily format whole numbers in Excel. Remember to follow best practices, avoid common errors, and use consistent formatting styles to ensure accurate and readable data.
Excel Whole Numbers Formatting Image Gallery
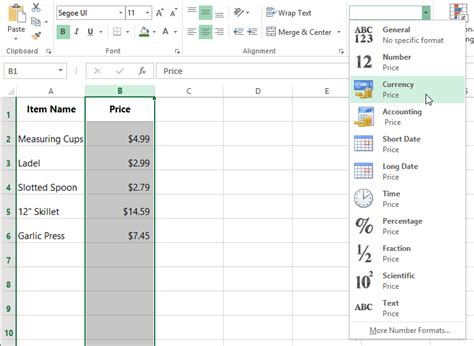
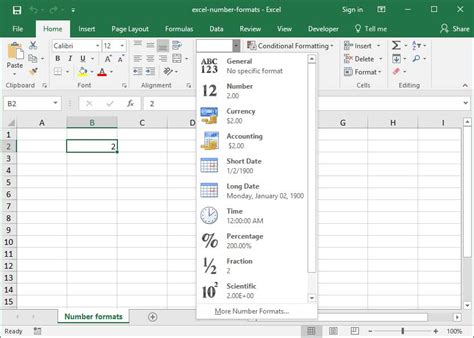
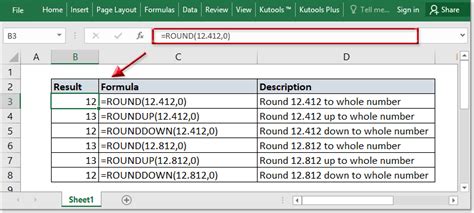
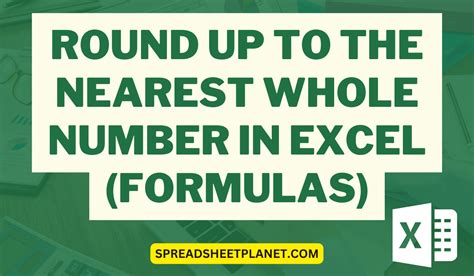
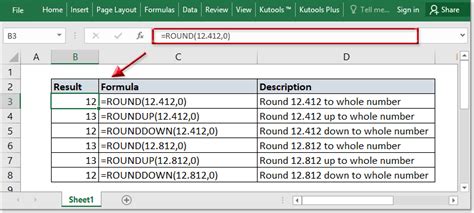
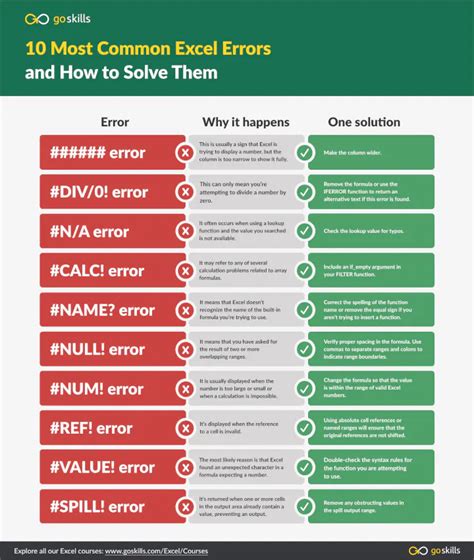
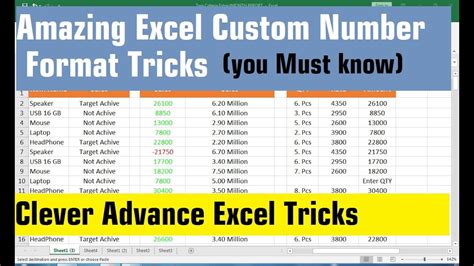
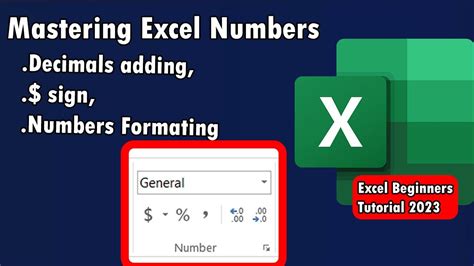
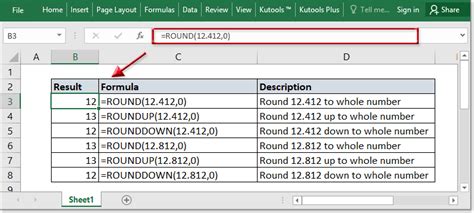
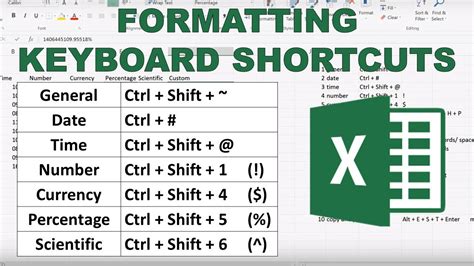
Now that you've read this article, you're ready to format whole numbers in Excel like a pro! Remember to practice regularly and explore different methods to become more efficient in your work. If you have any questions or need further assistance, feel free to ask in the comments section below.
