Are you struggling with Excel not opening on your computer? You're not alone. Many users have reported issues with Excel not launching or crashing upon opening. This can be frustrating, especially when you need to access important spreadsheets or meet deadlines. In this article, we'll explore six ways to fix Excel won't open issues and get you back to working with your spreadsheets in no time.
Understanding the Causes of Excel Not Opening
Before we dive into the solutions, it's essential to understand the possible causes of Excel not opening. Some common reasons include:
- Corrupted or damaged Excel files
- Conflicting software or add-ins
- Outdated or faulty Excel versions
- System configuration issues
- Malware or viruses
Solution 1: Restart Your Computer and Try Again
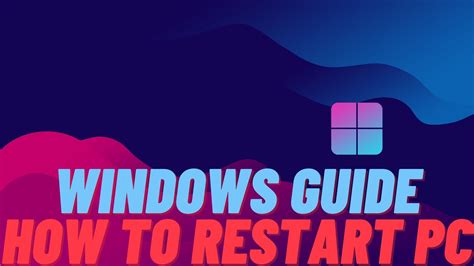
Sometimes, the simplest solution is the most effective. Restarting your computer can resolve many issues, including Excel not opening. This is because restarting your computer clears out temporary files and resets system configurations, which may be causing the issue.
Solution 2: Check for Updates and Install the Latest Version of Excel

Ensure you're running the latest version of Excel. Microsoft regularly releases updates that fix bugs and improve performance. To check for updates, follow these steps:
- Open Excel (if it's working) or any other Office application.
- Click on the "File" menu.
- Select "Account" or "Help," depending on your Excel version.
- Click on "Update Options" or "Check for Updates."
- Follow the prompts to install any available updates.
Solution 3: Disable Add-ins and Check for Conflicts
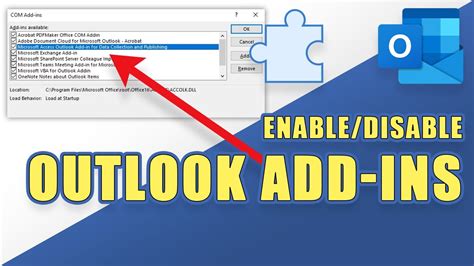
Add-ins can sometimes cause conflicts with Excel. Try disabling all add-ins and then re-enabling them one by one to identify the problematic add-in. To disable add-ins, follow these steps:
- Open Excel.
- Click on the "File" menu.
- Select "Options" or "Preferences," depending on your Excel version.
- Click on "Add-ins" in the left-hand menu.
- Uncheck all add-ins and click "OK."
- Restart Excel and try opening a file.
- If Excel opens successfully, re-enable add-ins one by one to identify the conflicting add-in.
Solution 4: Run Excel in Safe Mode
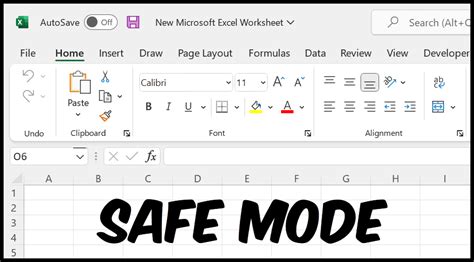
Running Excel in Safe Mode can help you troubleshoot issues. To do this:
- Press the Windows key + R to open the Run dialog box.
- Type "excel /safe" and press Enter.
- Excel will open in Safe Mode, which disables all add-ins and runs with minimal settings.
- If Excel opens successfully in Safe Mode, try disabling add-ins (as described in Solution 3) to resolve the issue.
Solution 5: Repair or Reinstall Excel
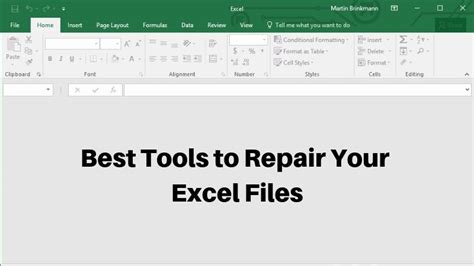
If none of the above solutions work, you may need to repair or reinstall Excel. To repair Excel, follow these steps:
- Go to the Control Panel (Windows) or Applications folder (Mac).
- Find the "Microsoft Office" or "Excel" application.
- Click on "Change" or "Modify" to open the Office setup wizard.
- Select "Repair" and follow the prompts to complete the repair process.
If repairing doesn't work, you may need to uninstall and reinstall Excel. Be sure to back up any important files before doing so.
Solution 6: Check for System Configuration Issues
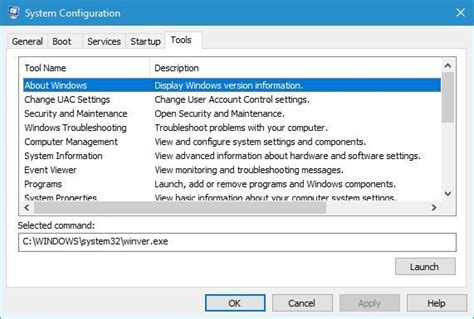
System configuration issues can sometimes cause Excel not to open. Check the following:
- Ensure your system meets the minimum requirements for running Excel.
- Check for any system file corruption using the System File Checker (SFC) tool.
- Verify that your system is not infected with malware or viruses.
Gallery of Excel Error Screenshots
Excel Error Screenshots
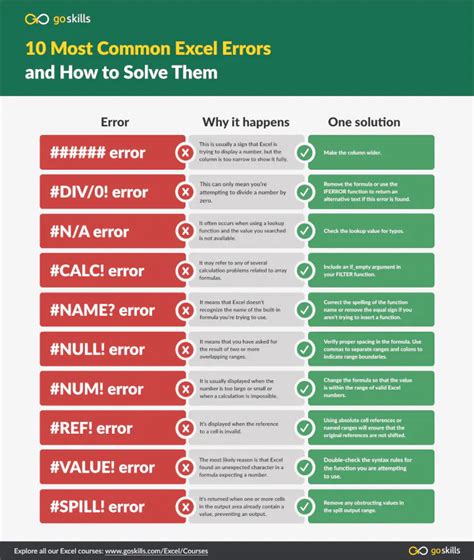
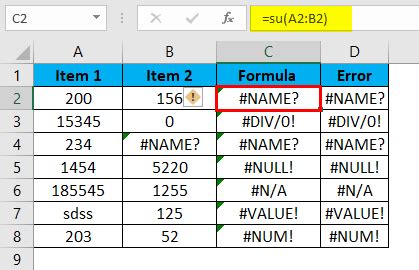
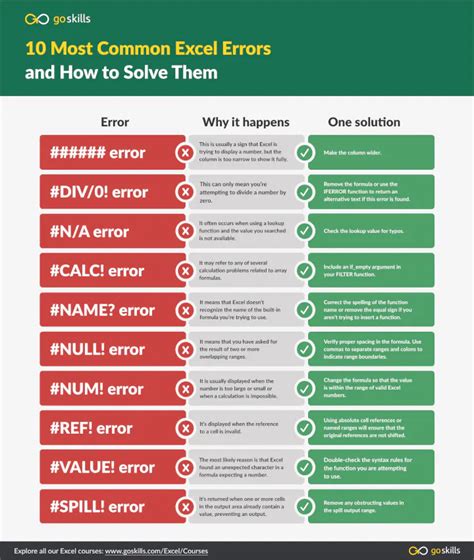
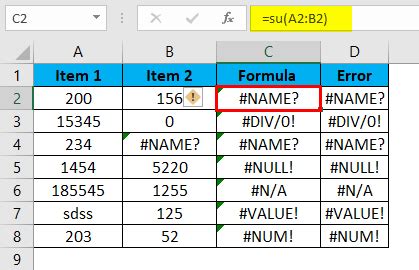
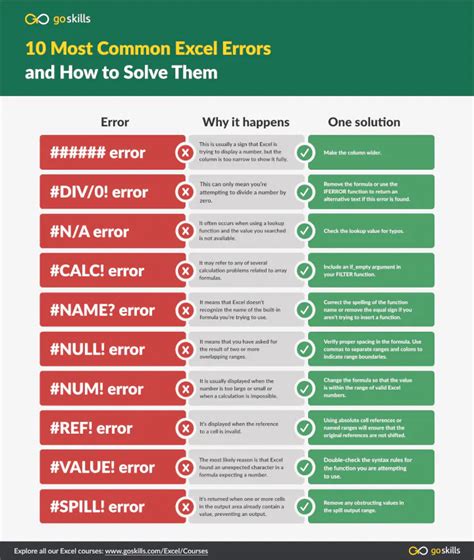
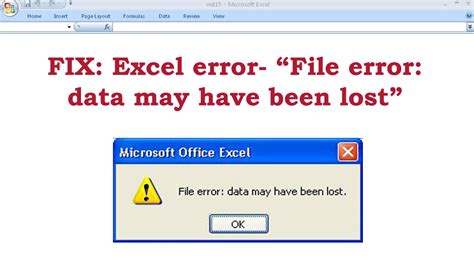
We hope these solutions help you resolve the Excel won't open issue. If you're still experiencing problems, feel free to share your specific error message or details in the comments below, and we'll do our best to assist you. Don't forget to share this article with your friends and colleagues who may be struggling with similar issues. Happy troubleshooting!
