Are you frustrated with Excel not printing your documents? You're not alone. Many users face this issue, and it can be caused by a variety of factors, including software glitches, printer problems, or incorrect settings. In this article, we'll explore six ways to fix Excel won't print issues, helping you to get your documents printed quickly and efficiently.
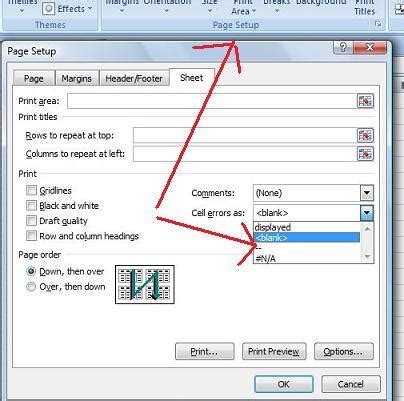
Understanding the Excel Printing Process
Before we dive into the solutions, it's essential to understand how Excel handles printing. When you click the print button, Excel sends the document to the printer, which then prints the pages. However, if there's a problem with the printer, Excel, or the document itself, the printing process can fail.
Solution 1: Check Your Printer Settings
Often, the simplest solution is the best one. Ensure that your printer is turned on, connected to your computer, and set as the default printer. You can check your printer settings in Excel by following these steps:
- Go to the "File" tab
- Click on "Print"
- Select the printer you want to use from the list
- Make sure the printer is online and ready to print
If you're using a network printer, ensure that you're connected to the same network as the printer.
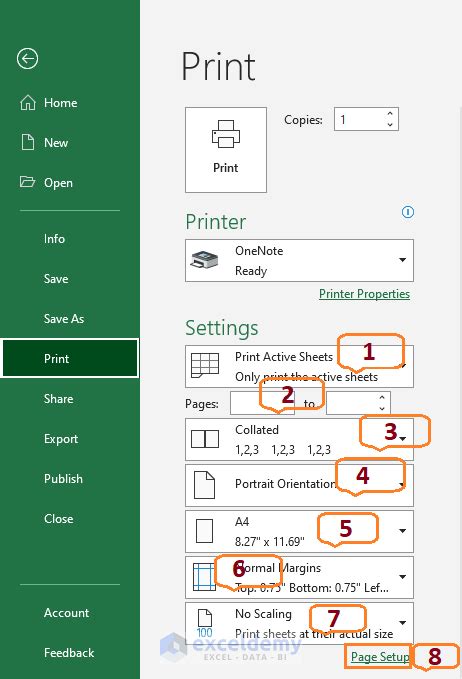
Solution 2: Update Your Printer Drivers
Outdated printer drivers can cause printing issues. Update your printer drivers to the latest version to ensure compatibility with Excel. You can do this by:
- Going to the printer manufacturer's website
- Searching for the latest driver version for your printer model
- Downloading and installing the updated driver
Solution 3: Check for Conflicting Add-ins
Sometimes, add-ins can conflict with Excel's printing functionality. Try disabling any recently installed add-ins to see if they're causing the issue:
- Go to the "File" tab
- Click on "Options"
- Select "Add-ins"
- Uncheck any recently installed add-ins
- Restart Excel and try printing again
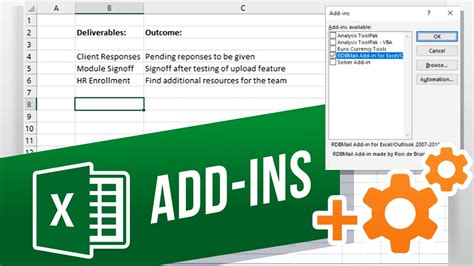
Solution 4: Repair Excel
If the issue persists, try repairing Excel. This will reset Excel's settings to their default values:
- Go to the "Control Panel"
- Select "Programs and Features"
- Find Microsoft Office in the list
- Click "Change"
- Select "Repair"
- Follow the prompts to complete the repair process
Solution 5: Check for Corrupted Files
Corrupted files can cause printing issues. Try saving your Excel file in a different location or renaming the file to see if it resolves the issue:
- Go to the "File" tab
- Click on "Save As"
- Choose a different location or rename the file
- Try printing the file again
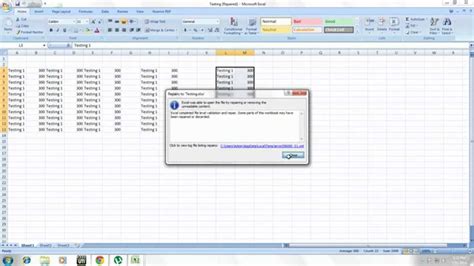
Solution 6: Reinstall Excel
If none of the above solutions work, you may need to reinstall Excel. This will completely remove and reinstall Excel on your computer:
- Go to the "Control Panel"
- Select "Programs and Features"
- Find Microsoft Office in the list
- Click "Uninstall"
- Follow the prompts to complete the uninstallation process
- Reinstall Excel from the Microsoft website or installation media
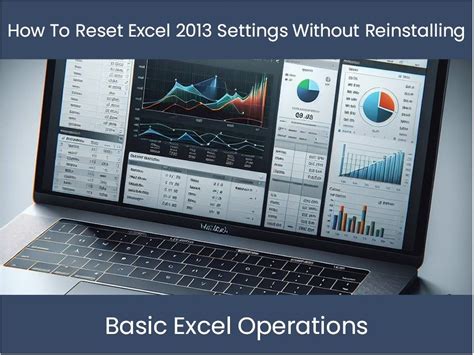
Gallery of Excel Printing Issues
Excel Printing Issues Gallery
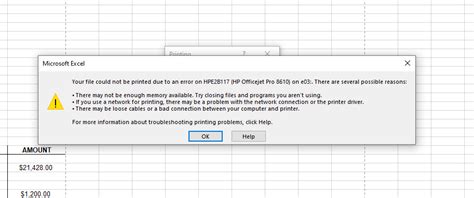
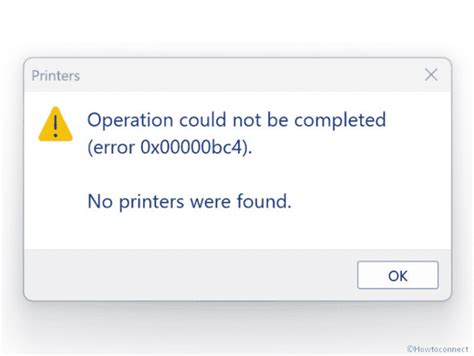
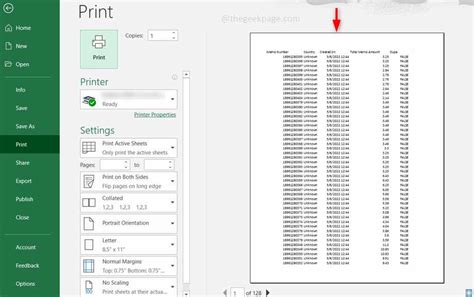
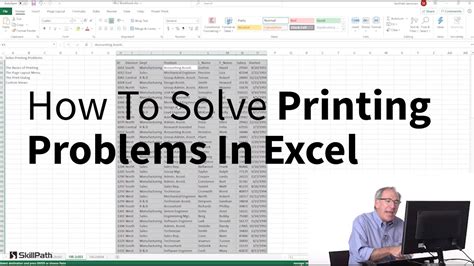
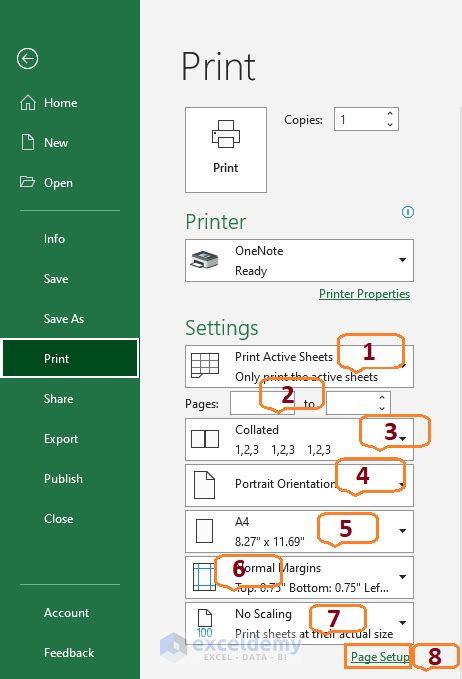
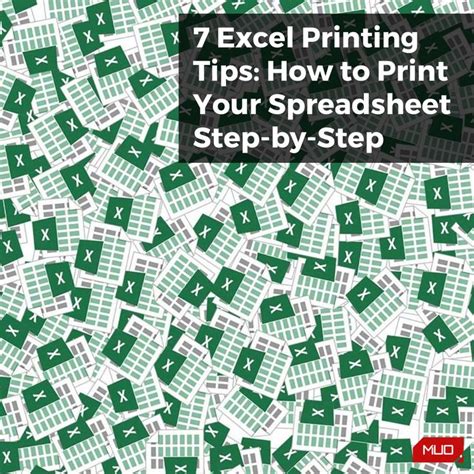
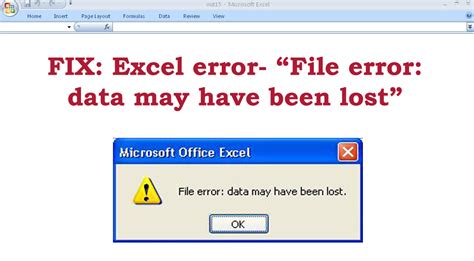
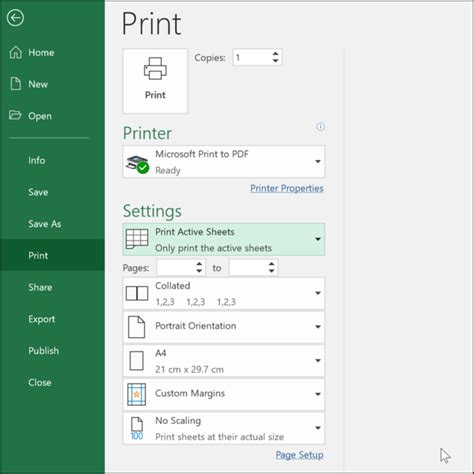
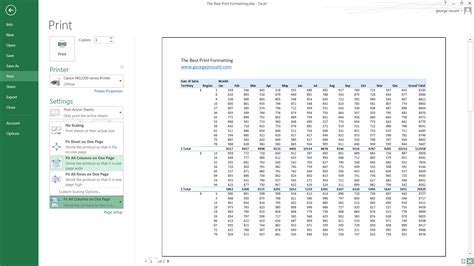
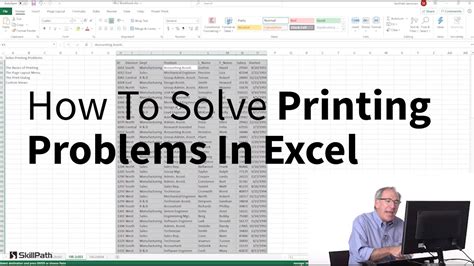
Final Thoughts
Excel printing issues can be frustrating, but they're often easy to fix. By following these six solutions, you should be able to resolve the issue and get your documents printed quickly and efficiently. Remember to always check your printer settings, update your printer drivers, and repair Excel if necessary. If you're still experiencing issues, try reinstalling Excel or seeking further assistance from Microsoft support.
We hope this article has helped you to fix your Excel printing issues. If you have any further questions or concerns, please don't hesitate to comment below. Share this article with your friends and colleagues who may be experiencing similar issues, and help them to resolve their Excel printing problems.
