Have you ever encountered the frustrating situation where your Excel window has moved off-screen, leaving you struggling to retrieve it? This common issue can occur due to various reasons, such as accidentally dragging the window off-screen or using a multi-monitor setup. Worry not, as we have you covered. In this article, we will explore five effective methods to help you retrieve your Excel window and get back to working efficiently.
Why Does the Excel Window Move Off-Screen?
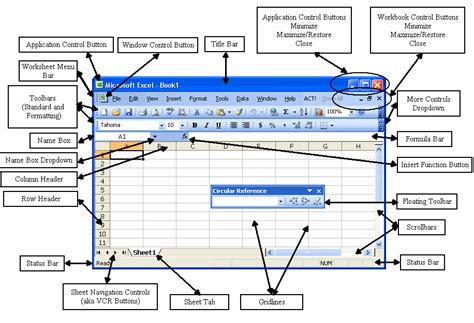
Before we dive into the solutions, it's essential to understand why the Excel window might move off-screen in the first place. Some common reasons include:
- Accidentally dragging the window off-screen while working on a multiple-monitor setup
- Using a laptop with a smaller screen resolution, causing the window to be pushed off-screen
- Minimizing the Excel window and then trying to restore it on a different monitor
- Malfunctioning graphics drivers or corrupted Excel files
Method 1: Use the Taskbar to Retrieve the Excel Window
One of the simplest ways to retrieve an off-screen Excel window is by using the taskbar. Here's how:
- Click on the Excel icon in the taskbar to select the application.
- Press the Windows key + Left/Right arrow to move the window to the left or right monitor.
- If the window is still off-screen, press the Windows key + Up arrow to maximize the window and bring it back on-screen.
Method 2: Use the Windows Key + Tab to Retrieve the Excel Window
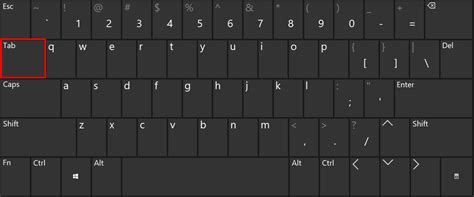
Another effective method is to use the Windows key + Tab to cycle through open windows and retrieve the Excel window. Here's how:
- Press the Windows key + Tab to open the Task View.
- Cycle through the open windows by pressing the Tab key until you select the Excel window.
- Press the Enter key to bring the Excel window back on-screen.
Method 3: Use the Alt + Tab to Retrieve the Excel Window
If the above methods don't work, you can try using the Alt + Tab keys to retrieve the Excel window. Here's how:
- Press the Alt + Tab keys to open the Task Switcher.
- Cycle through the open windows by pressing the Tab key until you select the Excel window.
- Press the Enter key to bring the Excel window back on-screen.
Method 4: Use the Excel File Location to Retrieve the Excel Window
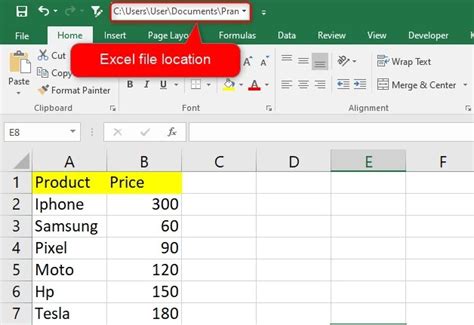
If the above methods don't work, you can try retrieving the Excel window by opening the file location. Here's how:
- Open the File Explorer and navigate to the location where the Excel file is saved.
- Double-click on the Excel file to open it in a new window.
- This should bring the Excel window back on-screen.
Method 5: Use the Registry Editor to Retrieve the Excel Window
If none of the above methods work, you can try using the Registry Editor to retrieve the Excel window. Here's how:
- Press the Windows key + R to open the Run dialog box.
- Type "regedit" and press Enter to open the Registry Editor.
- Navigate to the following registry key: HKEY_CURRENT_USER\Software\Microsoft\Office\16.0\Excel\Settings
- Look for the "WindowPlacement" value and delete it.
- Restart Excel to see if the window is restored to its original position.
Gallery of Excel Window Off-Screen Solutions
Excel Window Off-Screen Solutions
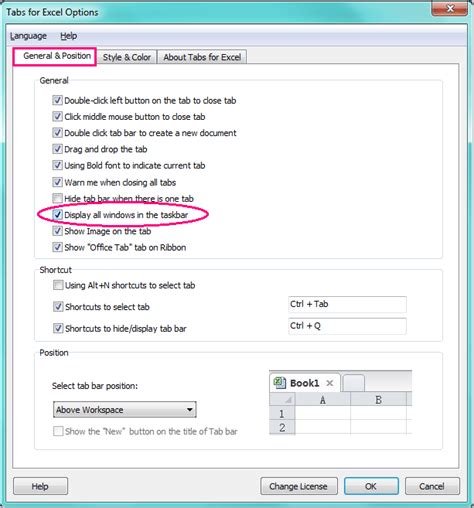
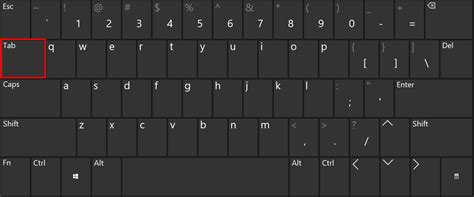
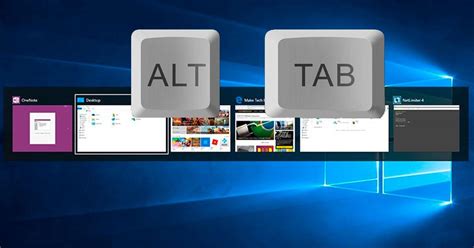
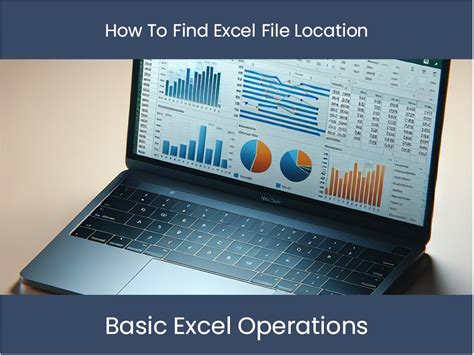
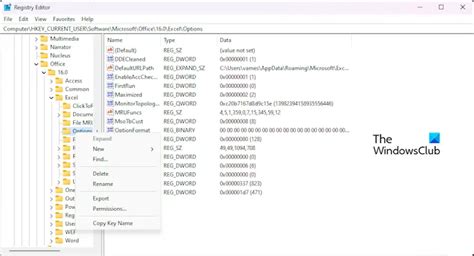

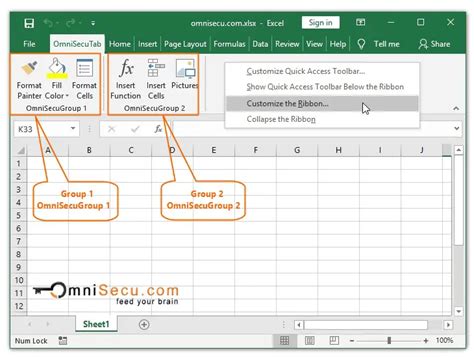
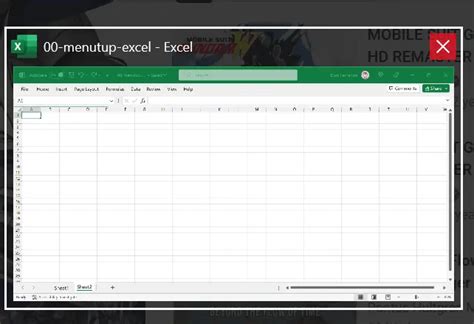
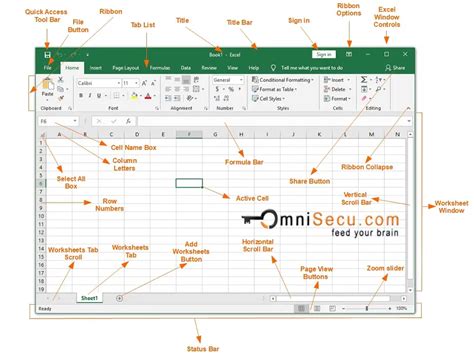
Conclusion: Retrieving Excel Window Off-Screen Made Easy
Retrieving an Excel window that has moved off-screen can be frustrating, but with the right techniques, it can be easily resolved. By following the methods outlined in this article, you can quickly retrieve your Excel window and get back to working efficiently. Whether you're using the taskbar, Windows key + Tab, Alt + Tab, Excel file location, or Registry Editor, there's a solution to suit your needs. Don't let an off-screen Excel window hold you back – try these methods today and get back to productive work!
