Have you ever encountered the frustration of trying to insert a row in Excel, only to find that the option is greyed out or unresponsive? You're not alone. The "Excel won't insert row" issue is a common problem that can hinder your productivity and workflow. In this article, we'll explore the reasons behind this issue and provide step-by-step solutions to fix it instantly.
Why Can't I Insert a Row in Excel?
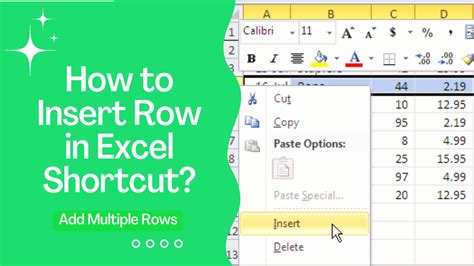
Before we dive into the solutions, it's essential to understand why Excel might not allow you to insert a row. Some common reasons include:
- Protected worksheets or workbooks: If the worksheet or workbook is protected, you might not be able to insert rows.
- Frozen panes: Frozen panes can prevent you from inserting rows in certain areas of the worksheet.
- Tables or pivot tables: If you're working with tables or pivot tables, inserting rows might be restricted.
- Formulas or formatting issues: Errors in formulas or formatting can also prevent row insertion.
Troubleshooting Steps to Fix Excel Won't Insert Row Issue
Try these troubleshooting steps to resolve the issue:
1. Unprotect the Worksheet or Workbook
If the worksheet or workbook is protected, you'll need to unprotect it before inserting rows. To do this:
- Go to the "Review" tab in the ribbon.
- Click on "Unprotect Sheet" or "Unprotect Workbook."
- Enter the password if prompted.
2. Unfreeze Panes
Frozen panes can limit your ability to insert rows. To unfreeze panes:
- Go to the "View" tab in the ribbon.
- Click on "Freeze Panes."
- Select "Unfreeze Panes."
3. Convert Tables or Pivot Tables to Normal Ranges
If you're working with tables or pivot tables, try converting them to normal ranges:
- Select the entire table or pivot table.
- Go to the "Table Tools" or "PivotTable Tools" tab in the ribbon.
- Click on "Convert to Range."
4. Check for Formula or Formatting Issues
Errors in formulas or formatting can prevent row insertion. Check your formulas and formatting by:
- Pressing "F5" to refresh the worksheet.
- Checking for errors in formulas using the "Formulas" tab in the ribbon.
- Adjusting formatting to ensure it's consistent throughout the worksheet.
Advanced Solutions to Fix Excel Won't Insert Row Issue
If the troubleshooting steps above don't resolve the issue, try these advanced solutions:
1. Use the "Insert" Button in the "Home" Tab
Instead of using the "Insert" button in the "Cells" group, try using the "Insert" button in the "Home" tab:
- Go to the "Home" tab in the ribbon.
- Click on the "Insert" button.
- Select "Insert Sheet Rows" or "Insert Sheet Columns."
2. Use Keyboard Shortcuts
Use keyboard shortcuts to insert rows:
- Press "Alt + I + R" to insert a row.
- Press "Alt + I + C" to insert a column.
3. Disable Add-ins
Sometimes, add-ins can interfere with Excel's functionality. Try disabling add-ins:
- Go to the "File" tab in the ribbon.
- Click on "Options."
- Select "Add-ins."
- Disable any add-ins that might be causing the issue.
Gallery of Excel Troubleshooting Tips
Excel Troubleshooting Tips Image Gallery
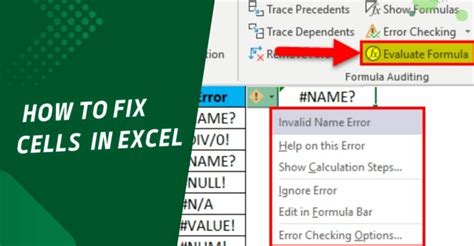
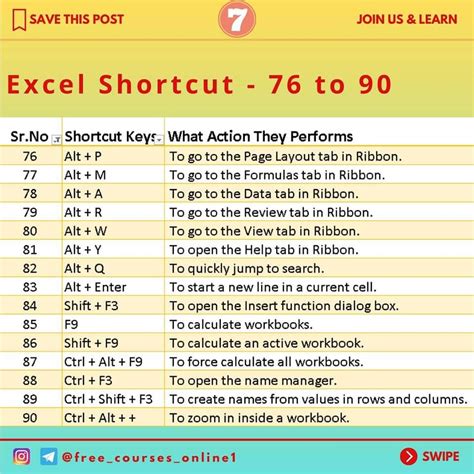
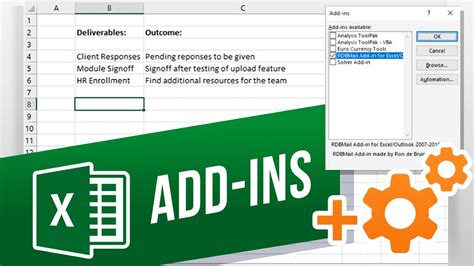
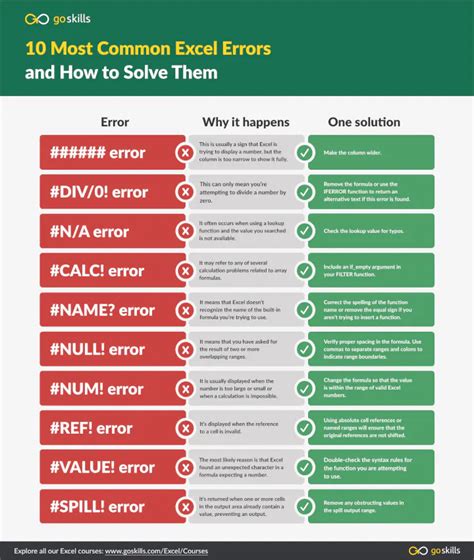

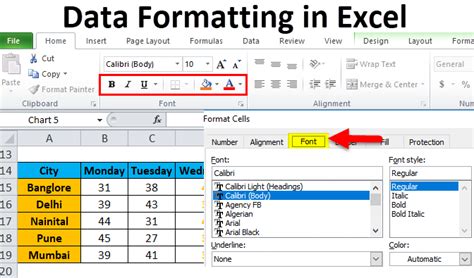
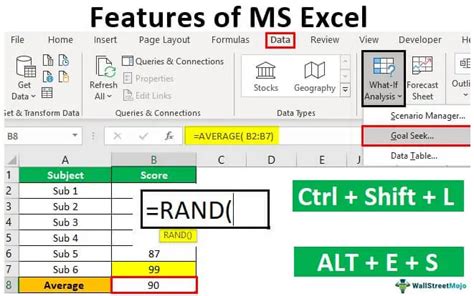
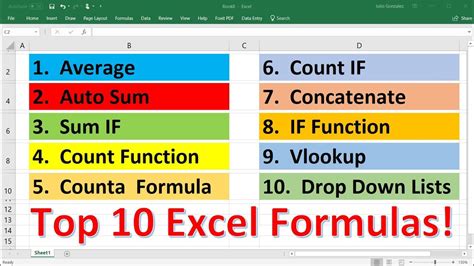
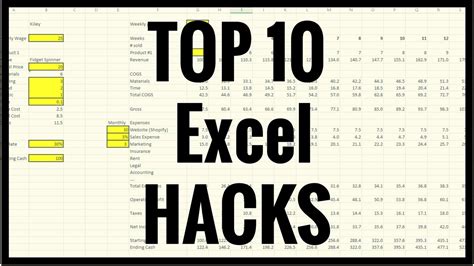
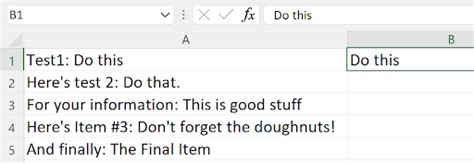
Conclusion and Next Steps
The "Excel won't insert row" issue can be frustrating, but by following these troubleshooting steps and advanced solutions, you should be able to resolve the issue instantly. Remember to unprotect worksheets or workbooks, unfreeze panes, and check for formula or formatting issues. If the issue persists, try using keyboard shortcuts or disabling add-ins.
We hope this article has helped you fix the issue and improve your productivity in Excel. If you have any further questions or concerns, feel free to comment below. Share this article with your colleagues or friends who might be experiencing similar issues. Happy troubleshooting!
