Microsoft Excel is a powerful tool for data analysis and manipulation, but sometimes its most basic functions can be finicky. One common issue many users face is problems with copying and pasting data. Whether you're trying to copy formulas, values, or formatting, Excel's copy and paste feature can sometimes fail to work as expected.
In this article, we'll explore five ways to fix common Excel copy and paste issues. From troubleshooting simple formatting problems to resolving more complex issues with formulas and values, we'll cover the most effective solutions to get your copy and paste functionality working smoothly again.
1. Clear Formatting and Try Again
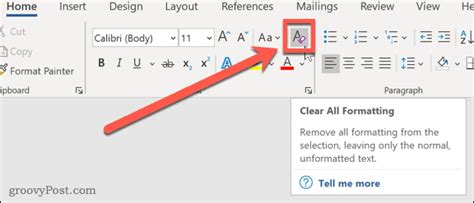
One of the most common reasons for copy and paste issues in Excel is formatting. When you copy data from one cell or range to another, Excel automatically applies the formatting of the original cell or range. However, this formatting can sometimes cause problems, especially if the original cell or range has conditional formatting or other formatting rules applied.
To resolve this issue, try clearing the formatting of the cell or range you're trying to paste into. You can do this by selecting the cell or range, going to the Home tab in the Excel ribbon, and clicking on the "Clear Formats" button in the "Font" group. This will remove any formatting rules applied to the cell or range, allowing you to paste the data without any formatting issues.
Alternative Method: Use the "Paste Values" Option
Instead of clearing formatting, you can also use the "Paste Values" option to paste only the values of the cells, without any formatting. To do this, select the cell or range you want to paste into, right-click, and select "Paste Values" from the context menu. This will paste only the values of the cells, without any formatting or formulas.
2. Check for Formula Issues
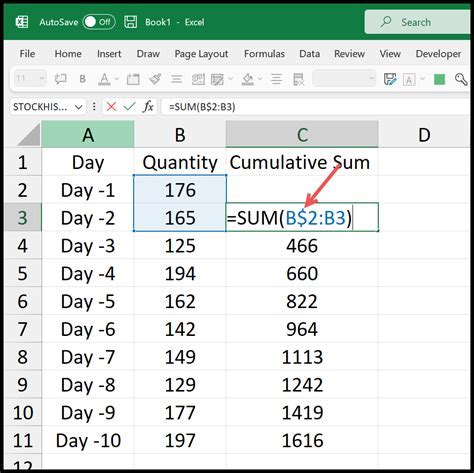
Another common reason for copy and paste issues in Excel is formula problems. When you copy a formula from one cell to another, Excel can sometimes modify the formula to reference different cells or ranges. However, this modification can sometimes cause errors or unexpected behavior.
To resolve formula issues, check the formula you're trying to copy and paste to ensure it's referencing the correct cells or ranges. You can do this by selecting the cell with the formula, pressing F2 to edit the formula, and checking the cell references. If the formula is referencing the wrong cells or ranges, modify it to reference the correct cells or ranges, and then try copying and pasting again.
Alternative Method: Use Absolute References
Instead of modifying the formula to reference the correct cells or ranges, you can also use absolute references to ensure the formula always references the same cells or ranges. To do this, select the cell with the formula, press F2 to edit the formula, and add a dollar sign ($) before the column letter and row number of the cell reference. This will make the cell reference absolute, ensuring it always references the same cell or range.
3. Disable Add-ins and Try Again
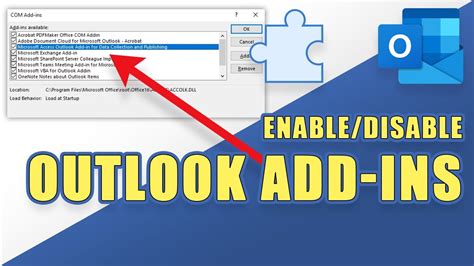
Sometimes, Excel add-ins can cause copy and paste issues. Add-ins are third-party tools that integrate with Excel to provide additional functionality, but they can sometimes interfere with Excel's built-in features, including the copy and paste feature.
To resolve this issue, try disabling any add-ins you have installed and see if the copy and paste feature works as expected. To disable add-ins, go to the File tab in the Excel ribbon, click on "Options," and select "Add-ins" from the list of options. In the "Add-ins" dialog box, select the add-in you want to disable, and click on the "Go" button. In the "COM Add-ins" dialog box, uncheck the box next to the add-in to disable it.
Alternative Method: Update Add-ins
Instead of disabling add-ins, you can also try updating them to the latest version. To update add-ins, go to the File tab in the Excel ribbon, click on "Options," and select "Add-ins" from the list of options. In the "Add-ins" dialog box, select the add-in you want to update, and click on the "Update" button.
4. Check for Corrupted Files and Try Again

Corrupted files can also cause copy and paste issues in Excel. When a file becomes corrupted, it can cause unexpected behavior, including problems with the copy and paste feature.
To resolve this issue, try checking the file for corruption and repairing it if necessary. To check for corruption, go to the File tab in the Excel ribbon, click on "Open," and select the file you want to check. In the "Open" dialog box, select the file, and click on the "Open" button. If the file is corrupted, Excel will prompt you to repair it.
Alternative Method: Try a Different File Format
Instead of repairing the file, you can also try saving it in a different file format. To do this, go to the File tab in the Excel ribbon, click on "Save As," and select a different file format, such as CSV or TXT.
5. Restart Excel and Try Again
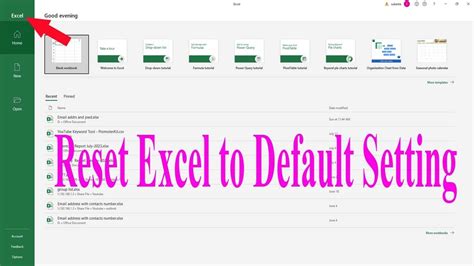
Finally, if none of the above solutions work, try restarting Excel and see if the copy and paste feature works as expected. Sometimes, simply restarting the application can resolve the issue.
Alternative Method: Try a Different Computer
Instead of restarting Excel, you can also try using a different computer to see if the issue is specific to your machine. If the issue persists on a different computer, it's likely a problem with the file or the Excel application itself.
Excel Copy and Paste Issues Image Gallery
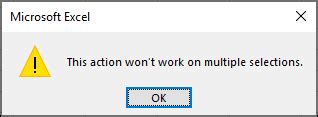
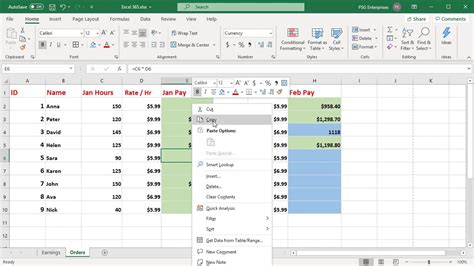
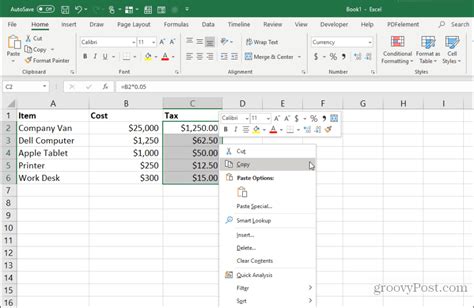

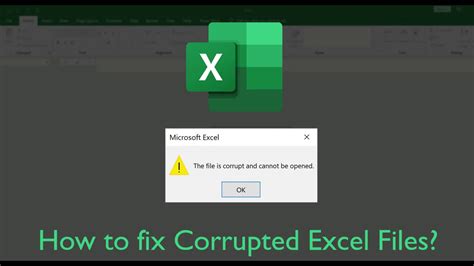
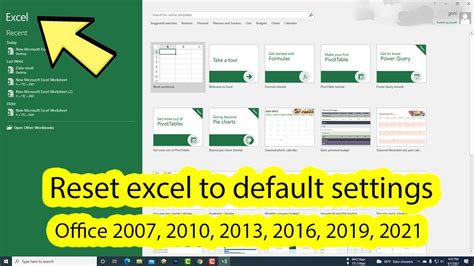
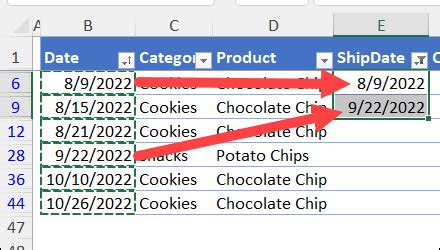
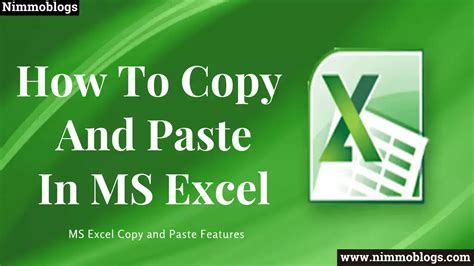
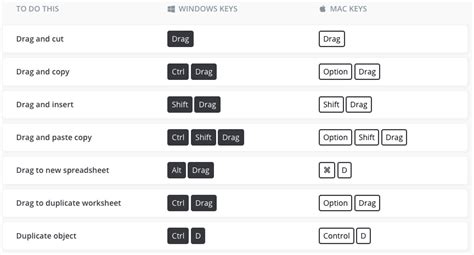
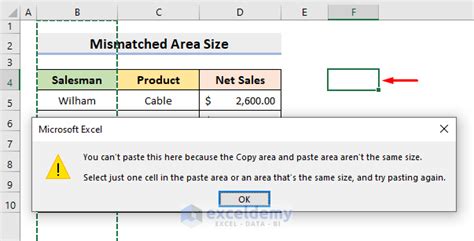
By following these five solutions, you should be able to resolve common Excel copy and paste issues and get back to working efficiently with your data. Remember to always try the simplest solutions first, such as clearing formatting or checking for formula issues, before moving on to more complex solutions like disabling add-ins or restarting Excel.
