Intro
Troubleshoot Excel save issues with our expert guide. Discover 6 effective ways to fix Excel wont let me save problems, including file corruption, compatibility issues, and software conflicts. Learn how to recover unsaved work, resolve permission errors, and optimize Excel settings for seamless saving.
Are you struggling with Excel not allowing you to save your work? This frustrating issue can cause significant delays and even lead to loss of important data. Fortunately, there are several solutions you can try to resolve the problem. In this article, we'll explore six ways to fix Excel won't let me save, helping you to overcome this obstacle and get back to working efficiently.
Excel is an essential tool for many professionals, and saving your work is a critical step in the process. However, sometimes Excel may not allow you to save your file due to various reasons such as file corruption, incorrect file format, or system glitches. Before we dive into the solutions, let's understand some common causes of this issue.
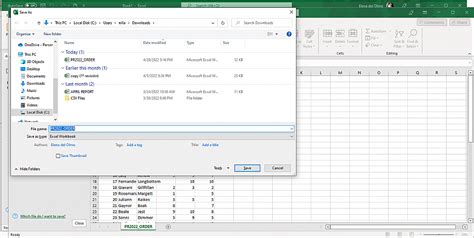
Understanding the Causes of Excel Not Saving
Before we explore the solutions, it's essential to understand the common causes of this issue. Some of the most common reasons include:
- File corruption: Sometimes, the Excel file may become corrupted, making it impossible to save.
- Incorrect file format: If the file format is not compatible with the version of Excel you're using, you may not be able to save the file.
- System glitches: Temporary system glitches or software conflicts can also prevent you from saving your Excel file.
- Insufficient permissions: If you don't have the necessary permissions to save the file, you'll encounter this issue.
Solution 1: Check for File Corruption
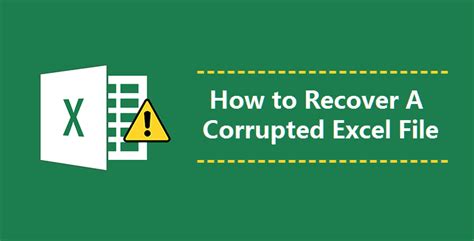
One of the primary causes of Excel not saving is file corruption. To resolve this issue, you can try the following:
- Open the Excel file in a different version of Excel to see if the issue persists.
- Try saving the file in a different location or with a different file name.
- Use the built-in Excel repair tool to fix any file corruption issues.
Using the Excel Repair Tool
To use the Excel repair tool, follow these steps:
- Open Excel and go to the "File" tab.
- Click on "Open" and select the corrupted file.
- Click on the "File" tab again and select "Info."
- Click on "Check for Issues" and select "Repair."
Solution 2: Check the File Format
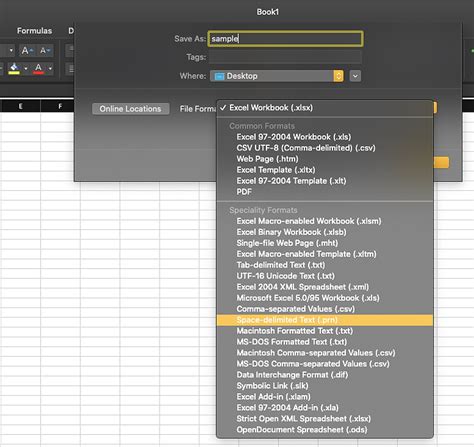
Another common cause of Excel not saving is an incorrect file format. To resolve this issue, you can try the following:
- Check the file format of your Excel file and ensure it's compatible with the version of Excel you're using.
- Try saving the file in a different format, such as.xlsx or.xls.
Changing the File Format
To change the file format, follow these steps:
- Open Excel and go to the "File" tab.
- Click on "Save As" and select the desired file format.
- Click on "Save" to save the file in the new format.
Solution 3: Check for System Glitches
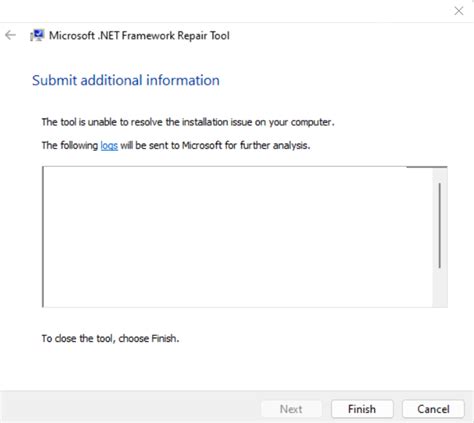
Temporary system glitches or software conflicts can also prevent you from saving your Excel file. To resolve this issue, you can try the following:
- Restart your computer and try saving the file again.
- Check for any software updates and install the latest versions.
- Disable any unnecessary add-ins or plugins that may be causing the issue.
Disabling Add-ins and Plugins
To disable add-ins and plugins, follow these steps:
- Open Excel and go to the "File" tab.
- Click on "Options" and select "Add-ins."
- Uncheck the boxes next to any add-ins or plugins you don't need.
- Click on "OK" to save the changes.
Solution 4: Check for Insufficient Permissions
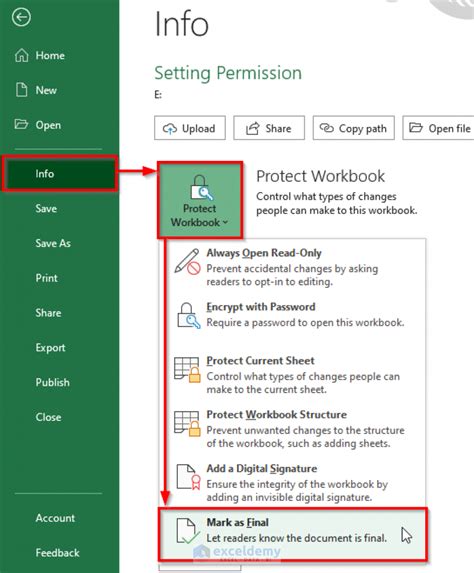
If you don't have the necessary permissions to save the file, you'll encounter this issue. To resolve this issue, you can try the following:
- Check with your system administrator to ensure you have the necessary permissions to save the file.
- Try saving the file in a different location or with a different file name.
Requesting Permissions from the System Administrator
To request permissions from the system administrator, follow these steps:
- Contact your system administrator and explain the issue.
- Provide the system administrator with the file name and location.
- Request the necessary permissions to save the file.
Solution 5: Use the Excel Backup Feature
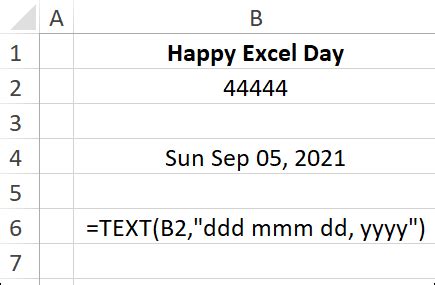
Excel has a built-in backup feature that can help you recover your file in case of any issues. To use the backup feature, follow these steps:
- Open Excel and go to the "File" tab.
- Click on "Options" and select "Save."
- Check the box next to "Save AutoRecover information every."
- Set the backup interval to a desired time period.
Configuring the Backup Interval
To configure the backup interval, follow these steps:
- Open Excel and go to the "File" tab.
- Click on "Options" and select "Save."
- Click on the "AutoRecover" button.
- Set the backup interval to a desired time period.
Solution 6: Use a Third-Party Repair Tool
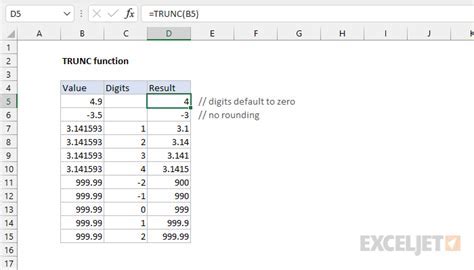
If none of the above solutions work, you can try using a third-party repair tool to fix the issue. These tools can help you recover your file and resolve any corruption issues.
Choosing a Third-Party Repair Tool
When choosing a third-party repair tool, make sure to select a reputable and trustworthy provider. Some popular options include:
- Excel Repair Toolbox
- Kernel for Excel
- SysInfoTools Excel Repair
Excel Won't Save Image Gallery
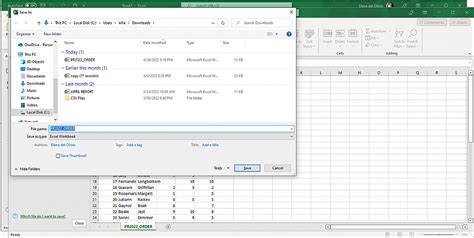
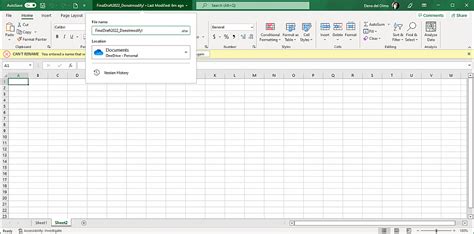
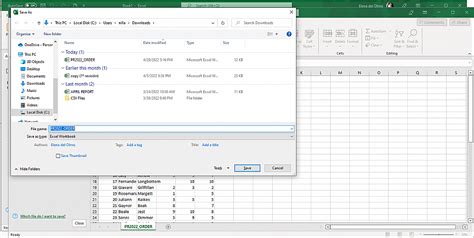
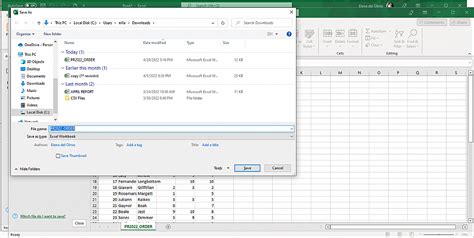
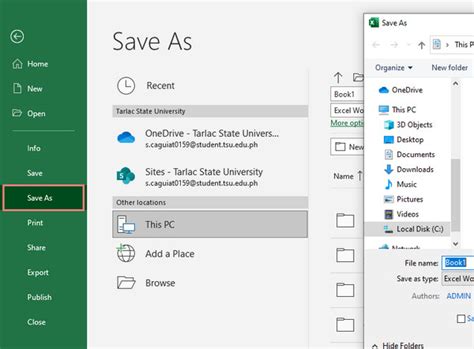
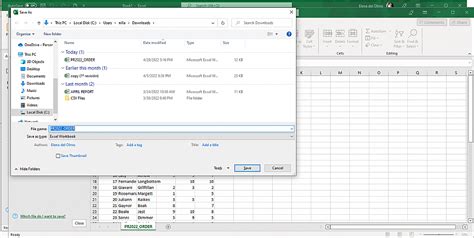
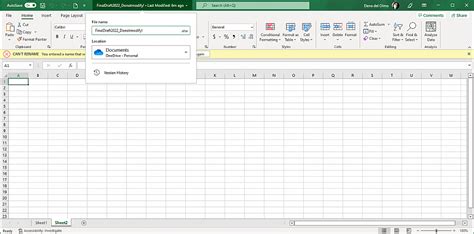
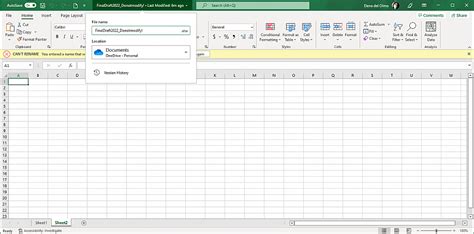
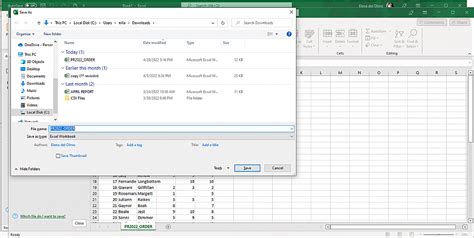
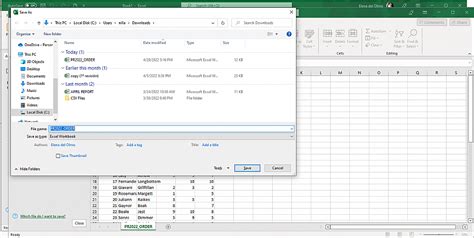
In conclusion, if you're experiencing issues with Excel not saving your file, there are several solutions you can try. From checking for file corruption to using a third-party repair tool, these solutions can help you resolve the issue and get back to working efficiently. Remember to always save your file regularly and use the backup feature to ensure you don't lose any important data.
What's your experience with Excel not saving? Have you tried any of these solutions? Share your thoughts and feedback in the comments below.
