Intro
Troubleshoot Excel issues with ease! Discover 7 simple ways to fix Excel when it wont open in Protected View, resolving errors and restoring functionality. Learn how to overcome file corruption, disable Protected View, and more. Get expert tips to resolve Excel Protected View issues and boost productivity.
Understanding the Frustration of Excel Not Opening in Protected View
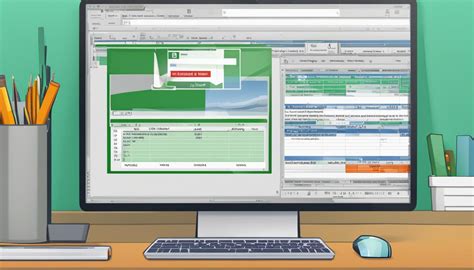
If you're experiencing issues with Excel not opening in Protected View, you're not alone. This problem can be frustrating, especially when you're trying to access important files. The good news is that there are several solutions you can try to resolve this issue. In this article, we'll explore seven ways to fix Excel not opening in Protected View.
Why Excel Won't Open in Protected View
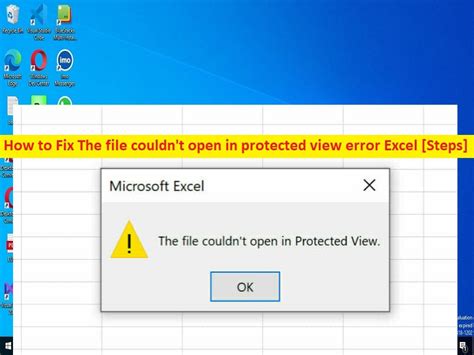
Before we dive into the solutions, let's understand why Excel might not be opening in Protected View. Some common reasons include:
- Corrupted or damaged files
- Conflicting add-ins or software
- Incorrect registry settings
- Outdated or incompatible operating system or Excel version
- Overly restrictive security settings
Method 1: Enable Protected View in Excel Settings
To start, ensure that Protected View is enabled in your Excel settings. To do this:
- Open Excel and go to File > Options > Trust Center.
- Click on Trust Center Settings.
- In the Trust Center window, select Protected View.
- Check the box next to "Enable Protected View for files originating from the internet."
- Click OK to save changes.
Method 2: Disable Add-ins and Check for Conflicts
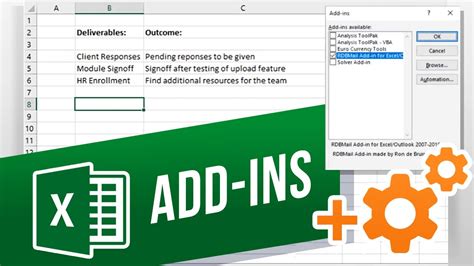
Conflicting add-ins or software can sometimes prevent Excel from opening in Protected View. Try disabling add-ins and checking for conflicts:
- Open Excel and go to File > Options > Add-ins.
- In the Add-ins window, select COM Add-ins and click Go.
- Uncheck the boxes next to any add-ins you suspect might be causing the issue.
- Click OK to save changes.
- Restart Excel and try opening the file again.
Method 3: Check Registry Settings
Incorrect registry settings can also prevent Excel from opening in Protected View. To check registry settings:
- Press the Windows key + R to open the Run dialog box.
- Type "regedit" and press Enter.
- In the Registry Editor, navigate to HKEY_CURRENT_USER\Software\Microsoft\Office\16.0\Excel\Security.
- Look for the "ProtectedView" key and ensure it is set to 1.
- If the key is not set to 1, right-click and select Modify.
- Change the value to 1 and click OK.
Method 4: Update Operating System and Excel Version
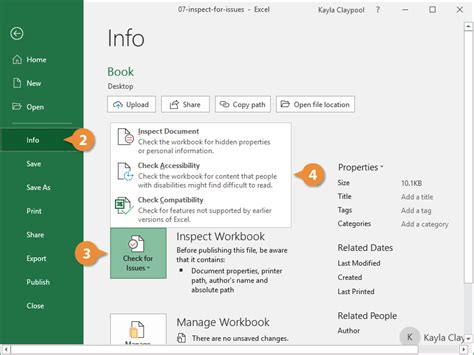
Outdated or incompatible operating system or Excel version can also cause issues with Protected View. Ensure you're running the latest version of Excel and your operating system:
- Check for updates for your operating system and install any available updates.
- Open Excel and go to File > Account > Product Information.
- Click on the "Update Options" button.
- Select "Enable Updates" and click OK.
- Restart Excel and try opening the file again.
Method 5: Check Security Settings
Overly restrictive security settings can prevent Excel from opening in Protected View. To check security settings:
- Open Excel and go to File > Options > Trust Center.
- Click on Trust Center Settings.
- In the Trust Center window, select File Block Settings.
- Ensure that the file type you're trying to open is not blocked.
- Click OK to save changes.
Method 6: Use the Excel Built-in Repair Tool
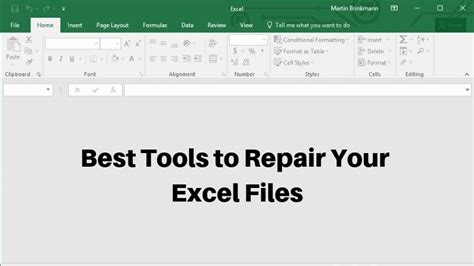
Excel has a built-in repair tool that can help resolve issues with Protected View. To use the repair tool:
- Open Excel and go to File > Options > Trust Center.
- Click on Trust Center Settings.
- In the Trust Center window, select File Block Settings.
- Click on the "Repair" button.
- Follow the prompts to complete the repair process.
Method 7: Reinstall Excel or Microsoft Office
If none of the above methods resolve the issue, you may need to reinstall Excel or Microsoft Office. To do this:
- Go to the Control Panel and select "Programs and Features."
- Find Microsoft Office or Excel in the list of installed programs.
- Click on the "Uninstall" button.
- Follow the prompts to complete the uninstallation process.
- Reinstall Microsoft Office or Excel from the official website or installation media.
Excel Protected View Issues Image Gallery
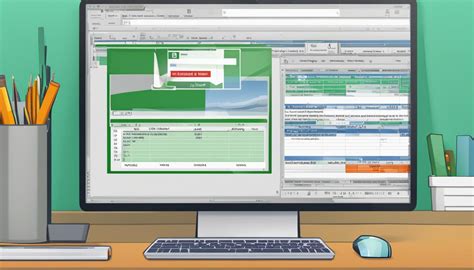
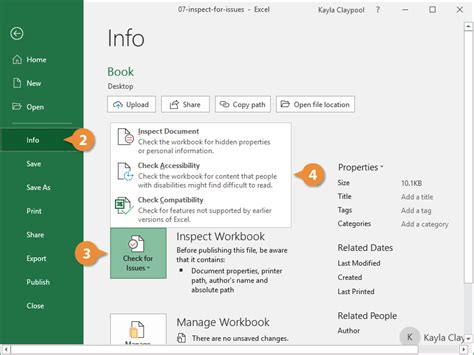
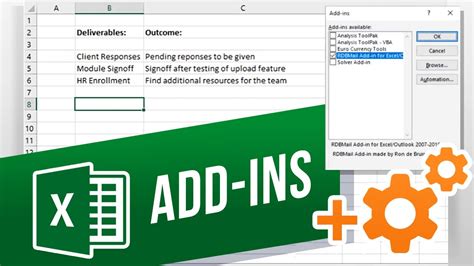
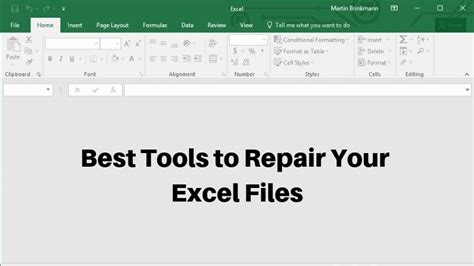
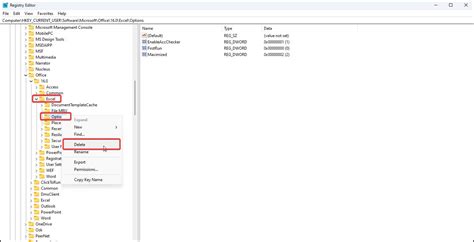
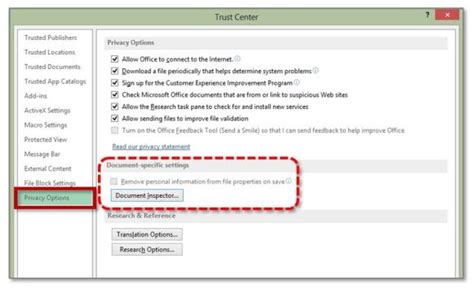
We hope these methods help you resolve the issue with Excel not opening in Protected View. If you're still experiencing issues, feel free to comment below and we'll do our best to assist you. Share this article with others who may be experiencing similar issues, and don't forget to take a look at our other helpful articles on Microsoft Excel and Office.
