Are you frustrated with Microsoft Excel not summing numbers as expected? You're not alone. Many users have encountered this issue, and it's often due to simple mistakes or formatting issues. In this article, we'll explore five common reasons why Excel won't sum numbers and provide step-by-step solutions to get you back on track.
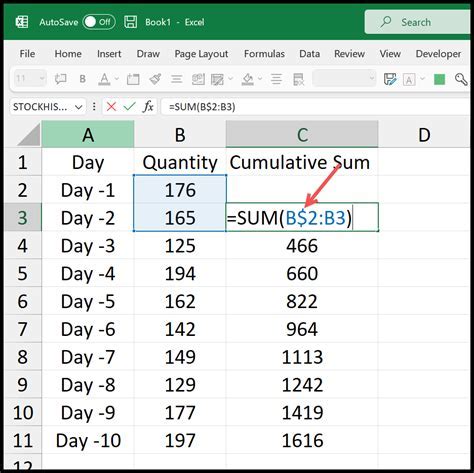
Reason 1: Formatting Issues
One of the most common reasons Excel won't sum numbers is due to formatting issues. When a cell is formatted as text, Excel won't recognize the value as a number, and therefore, won't include it in calculations. To fix this:
- Select the cells that contain numbers.
- Go to the "Home" tab in the ribbon.
- Click on the "Number" group and select "General" or "Number" to change the formatting.
Tip: Use the "Text to Columns" Feature
If you have a large dataset with mixed formatting, use the "Text to Columns" feature to quickly convert text to numbers:
- Select the cells that contain mixed formatting.
- Go to the "Data" tab in the ribbon.
- Click on "Text to Columns" in the "Data Tools" group.
- Follow the wizard to convert the text to numbers.
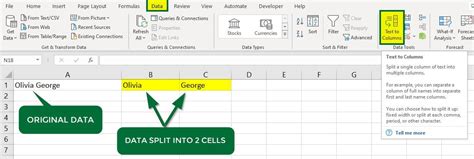
Reason 2: Errors in Formulas
Typos or incorrect syntax in formulas can prevent Excel from summing numbers. To troubleshoot:
- Check the formula for any errors or typos.
- Use the "Evaluate Formula" feature to step through the calculation and identify the issue.
- Correct the formula and re-enter it.
Tip: Use the "AutoSum" Feature
To avoid errors, use the "AutoSum" feature to automatically generate the sum formula:
- Select the cell below the range you want to sum.
- Go to the "Formulas" tab in the ribbon.
- Click on "AutoSum" in the "Function Library" group.
- Select the range you want to sum.
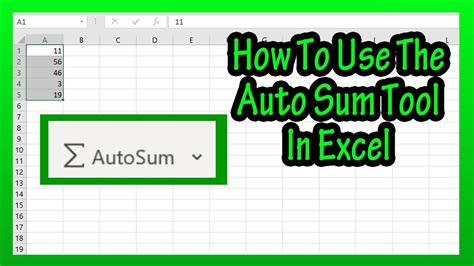
Reason 3: Hidden or Filtered Cells
If cells are hidden or filtered, Excel won't include them in calculations. To fix this:
- Check if any cells are hidden or filtered.
- Unhide or unfilter the cells to include them in the calculation.
Tip: Use the "Go To Special" Feature
To quickly find and select all hidden cells:
- Press "Ctrl + G" to open the "Go To" dialog box.
- Click on "Special" and select "Visible cells only".
- Press "OK" to select all visible cells.
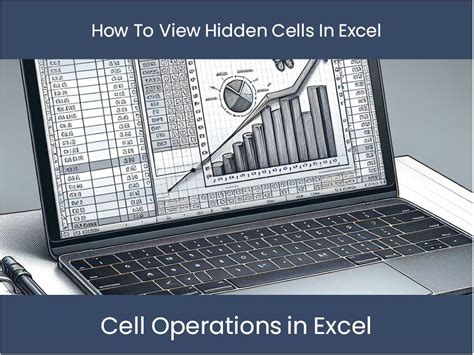
Reason 4: Conflicting Formatting
Conflicting formatting, such as different number formats or conditional formatting, can prevent Excel from summing numbers. To fix this:
- Check for conflicting formatting in the range you're trying to sum.
- Use the "Clear Formats" feature to remove any conflicting formatting.
Tip: Use the "Clear Formats" Feature
To quickly remove all formatting:
- Select the range you want to clear.
- Go to the "Home" tab in the ribbon.
- Click on "Clear Formats" in the "Editing" group.
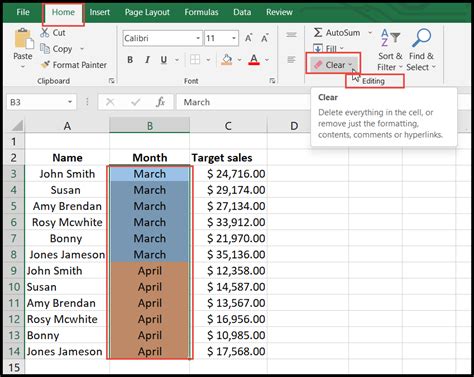
Reason 5: Add-Ins or Macros Interference
Add-ins or macros can sometimes interfere with Excel's calculations. To troubleshoot:
- Check if any add-ins or macros are installed.
- Disable any add-ins or macros that may be interfering with calculations.
Tip: Use the "Safe Mode" Feature
To quickly disable all add-ins and macros:
- Press "Ctrl + Shift + Esc" to open the Task Manager.
- Click on "File" and select "Safe Mode".
- Restart Excel in Safe Mode to disable all add-ins and macros.
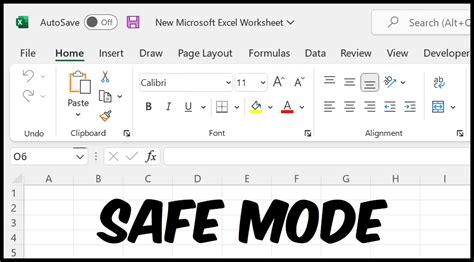
Gallery of Excel Sum Issues
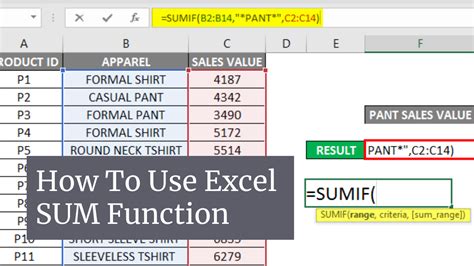
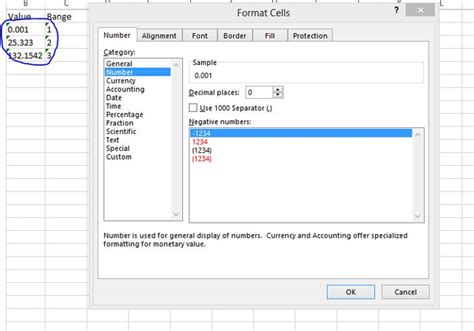
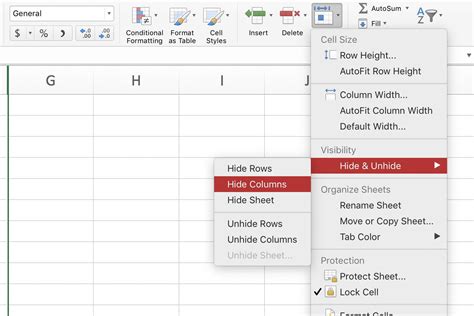
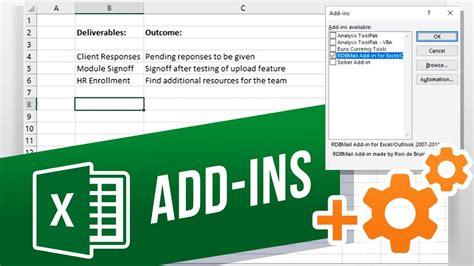
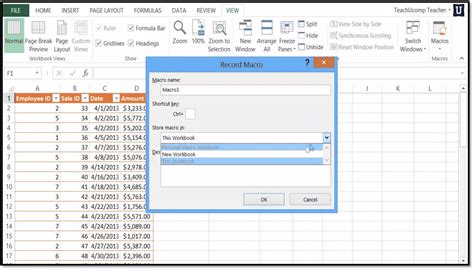
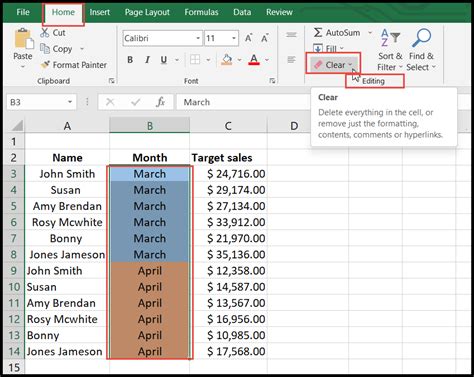
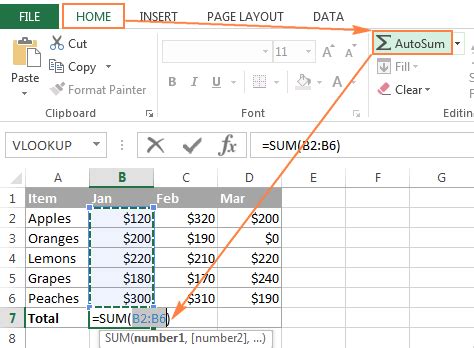
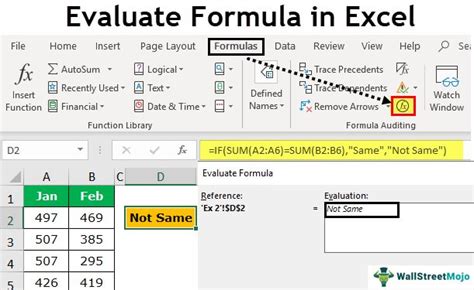
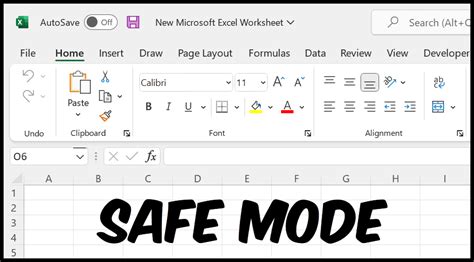
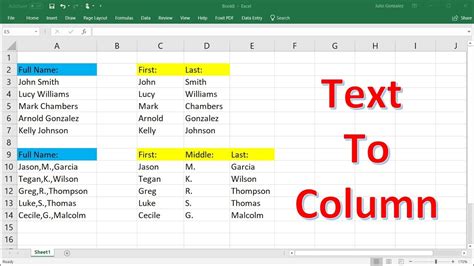
We hope this article has helped you identify and resolve the issue with Excel not summing numbers. Remember to always check for formatting issues, errors in formulas, hidden or filtered cells, conflicting formatting, and add-ins or macros interference. If you have any further questions or concerns, please don't hesitate to comment below.
