Intro
Discover how to reveal hidden rows in Excel with ease. Learn 5 simple methods to unhide rows, including using the Unhide Rows feature, Excel formulas, and keyboard shortcuts. Master data visibility and organization in your spreadsheets with these expert-approved techniques, improving your Excel skills and productivity.
Excel is a powerful tool for data analysis and manipulation, but sometimes, hidden rows can hinder your productivity. Whether you're working with a large dataset or trying to troubleshoot an issue, unhiding rows is an essential skill to master. In this article, we'll explore five ways to unhide rows in Excel, so you can get back to crunching numbers with ease.
The Importance of Unhiding Rows in Excel
Hidden rows can cause problems when working with Excel spreadsheets. For instance, if you're trying to filter data or perform calculations, hidden rows can skew your results or lead to errors. Moreover, hidden rows can make it difficult to identify trends or patterns in your data, making it harder to make informed decisions. By learning how to unhide rows, you can ensure that your data is accurate, complete, and easily accessible.
Method 1: Unhide Rows Using the Context Menu
One of the quickest ways to unhide rows in Excel is by using the context menu. To do this, follow these steps:
- Select the row above or below the hidden row(s) by clicking on the row number.
- Right-click on the selected row and choose "Unhide" from the context menu.
- Excel will automatically unhide the selected row(s).
Alternatively, you can also use the keyboard shortcut Ctrl + Shift + 9 to unhide rows.
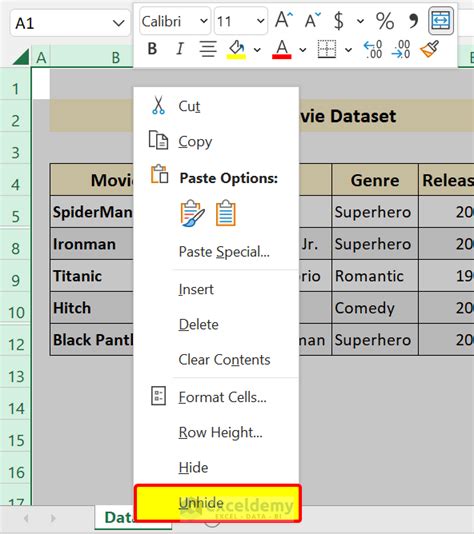
Method 2: Unhide Rows Using the "Home" Tab
Another way to unhide rows in Excel is by using the "Home" tab. To do this, follow these steps:
- Select the row above or below the hidden row(s) by clicking on the row number.
- Go to the "Home" tab in the Excel ribbon.
- Click on the "Format" button in the "Cells" group.
- Select "Hide & Unhide" from the drop-down menu.
- Click on "Unhide Rows" to unhide the selected row(s).
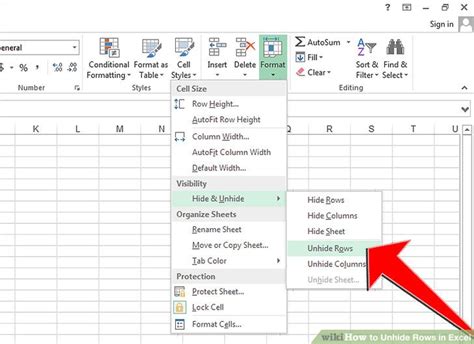
Method 3: Unhide Rows Using VBA
If you need to unhide rows programmatically, you can use VBA (Visual Basic for Applications) to achieve this. To do this, follow these steps:
- Press Alt + F11 to open the VBA Editor.
- In the VBA Editor, go to "Insert" > "Module" to insert a new module.
- Paste the following code into the module:
Sub UnhideRows()
Rows("10:20").EntireRow.Hidden = False
End Sub
Replace "10:20" with the range of rows you want to unhide. 4. Press F5 to run the macro.
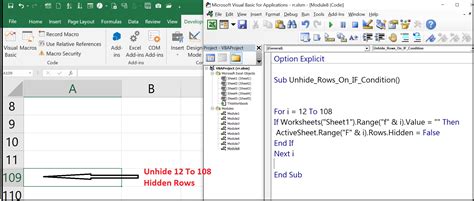
Method 4: Unhide Rows Using the "Group" Feature
If you have a large dataset with multiple hidden rows, you can use the "Group" feature to unhide them quickly. To do this, follow these steps:
- Select the row above or below the hidden row(s) by clicking on the row number.
- Go to the "Data" tab in the Excel ribbon.
- Click on the "Group" button in the "Outline" group.
- Select "Ungroup" from the drop-down menu.
- Excel will automatically unhide the selected row(s).
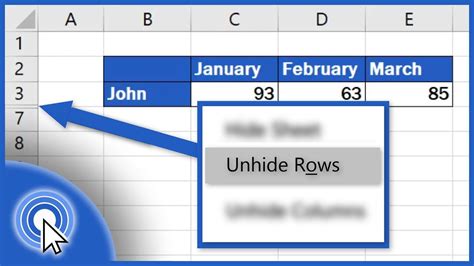
Method 5: Unhide Rows Using the "Go To Special" Feature
Finally, you can use the "Go To Special" feature to unhide rows in Excel. To do this, follow these steps:
- Press Ctrl + G to open the "Go To" dialog box.
- Click on the "Special" button.
- Select "Visible cells only" from the list.
- Click "OK" to close the dialog box.
- Excel will automatically unhide the selected row(s).
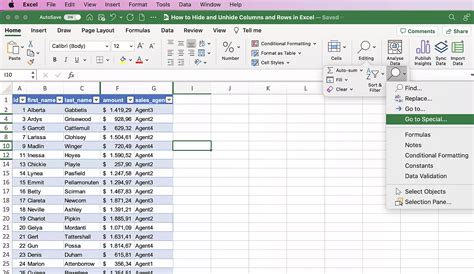
Gallery of Unhide Rows Methods
Unhide Rows Methods
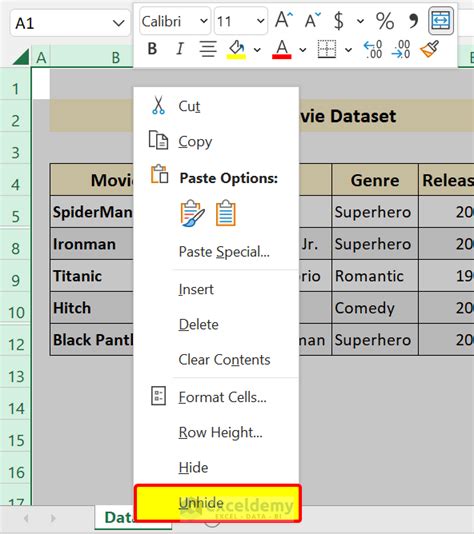
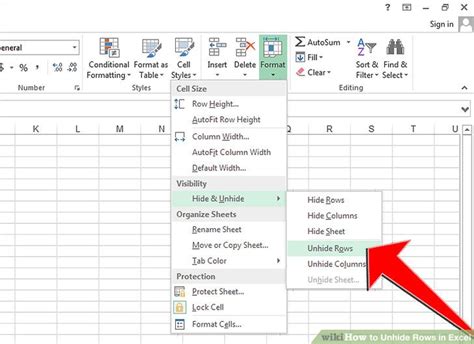
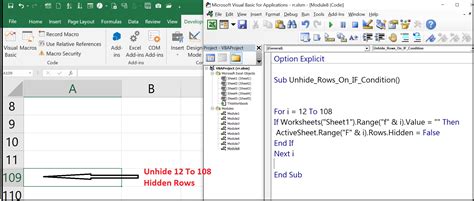
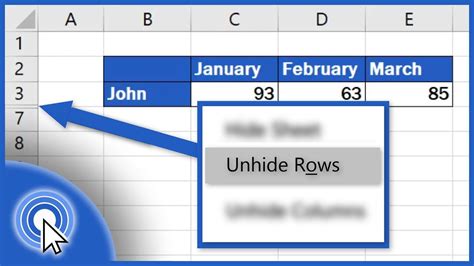
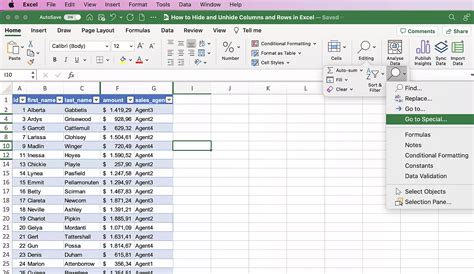
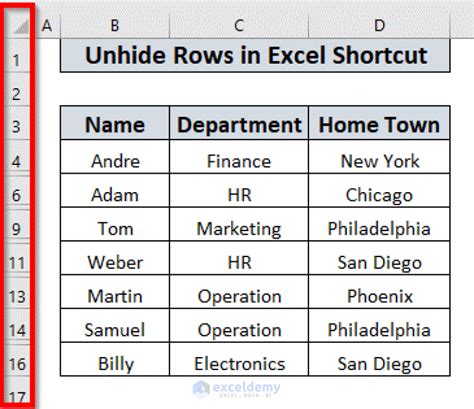
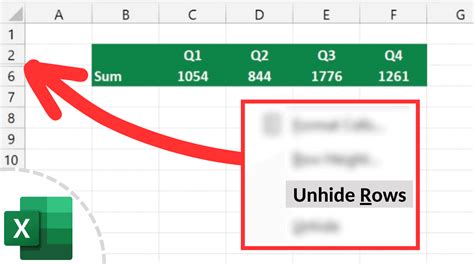
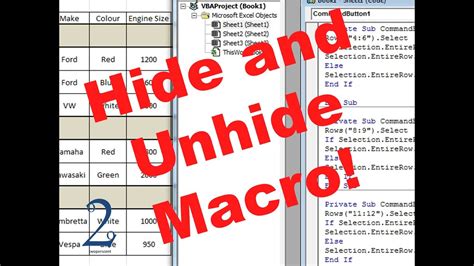
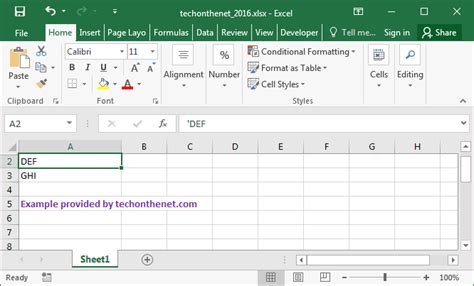
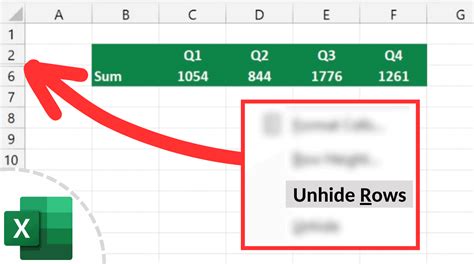
Frequently Asked Questions
- How do I unhide rows in Excel 2016? You can use the same methods described above to unhide rows in Excel 2016.
- How do I unhide rows in Excel on a Mac? You can use the same methods described above to unhide rows in Excel on a Mac.
- How do I unhide rows using a keyboard shortcut? You can use the keyboard shortcut Ctrl + Shift + 9 to unhide rows.
By following these methods, you can easily unhide rows in Excel and get back to working with your data. Whether you're a beginner or an advanced user, mastering the art of unhiding rows will make you more efficient and productive in your spreadsheet endeavors.
