Intro
Discover why Excel wrap text isnt expanding cell height and fix it quickly. Learn how to troubleshoot and resolve formatting issues with AutoFit, text wrapping, and cell resizing. Master Excel formatting techniques and optimize your spreadsheet layout with these expert solutions and shortcuts.
Are you tired of struggling with Excel cells that refuse to expand when you wrap text? You're not alone! Many users face this issue, and it can be frustrating, especially when working with large datasets or formatting-sensitive reports. In this article, we'll explore the reasons behind this problem and provide you with quick fix solutions to get your Excel cells expanding as they should.
Understanding the Problem
When you wrap text in an Excel cell, you expect the cell to automatically adjust its height to accommodate the text. However, sometimes the cell refuses to expand, causing the text to spill over into adjacent cells or become truncated. This can happen due to various reasons, such as:
- Insufficient row height
- Incorrect cell formatting
- Overlapping cells
- Hidden rows or columns
Solution 1: Adjust Row Height
One of the simplest solutions is to adjust the row height manually. To do this:
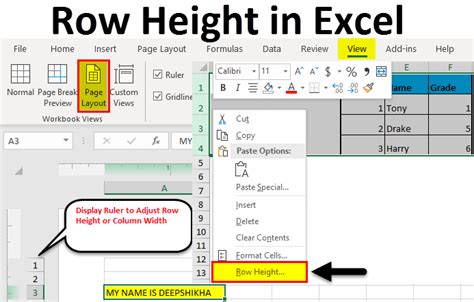
- Select the row containing the cell with wrapped text.
- Go to the "Home" tab in the Excel ribbon.
- Click on the "Format" button in the "Cells" group.
- Select "Row Height" from the drop-down menu.
- In the "Row Height" dialog box, enter a new value for the row height.
Solution 2: Use AutoFit
AutoFit is a feature in Excel that automatically adjusts the row height or column width to fit the contents of a cell. To use AutoFit:
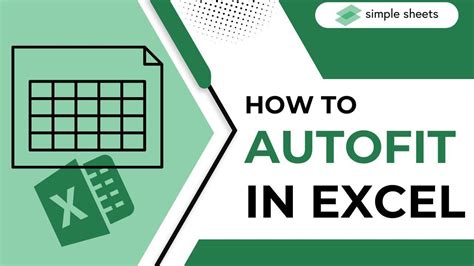
- Select the cell with wrapped text.
- Go to the "Home" tab in the Excel ribbon.
- Click on the "Format" button in the "Cells" group.
- Select "AutoFit" from the drop-down menu.
- Choose "AutoFit Row" or "AutoFit Column" depending on your needs.
Solution 3: Check Cell Formatting
Sometimes, cell formatting can cause issues with text wrapping. To resolve this:
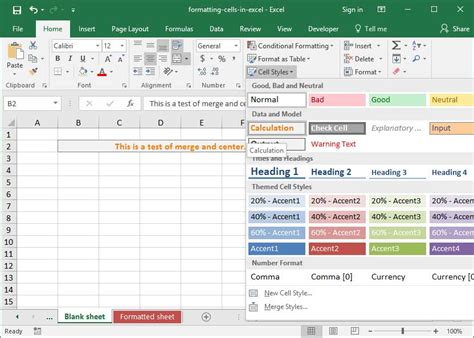
- Select the cell with wrapped text.
- Go to the "Home" tab in the Excel ribbon.
- Click on the "Format" button in the "Cells" group.
- Select "Format Cells" from the drop-down menu.
- In the "Format Cells" dialog box, check the "Alignment" tab.
- Ensure that the "Wrap text" checkbox is selected.
Solution 4: Resolve Overlapping Cells
Overlapping cells can prevent text from wrapping properly. To fix this:
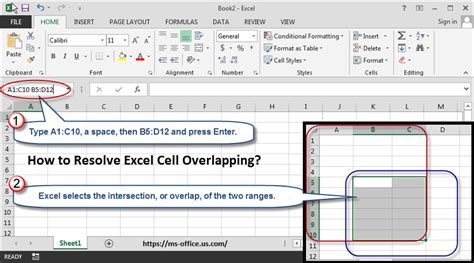
- Select the cell with wrapped text.
- Go to the "Home" tab in the Excel ribbon.
- Click on the "Format" button in the "Cells" group.
- Select "Format Cells" from the drop-down menu.
- In the "Format Cells" dialog box, check the "Alignment" tab.
- Ensure that the "Merge cells" checkbox is deselected.
Solution 5: Unhide Rows or Columns
Hidden rows or columns can cause issues with text wrapping. To unhide them:
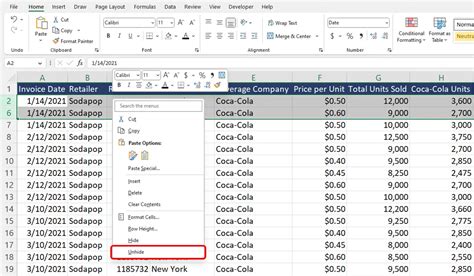
- Select the row or column containing the hidden cells.
- Go to the "Home" tab in the Excel ribbon.
- Click on the "Format" button in the "Cells" group.
- Select "Hide & Unhide" from the drop-down menu.
- Choose "Unhide Rows" or "Unhide Columns" depending on your needs.
Gallery of Excel Text Wrapping Solutions
Excel Text Wrapping Solutions
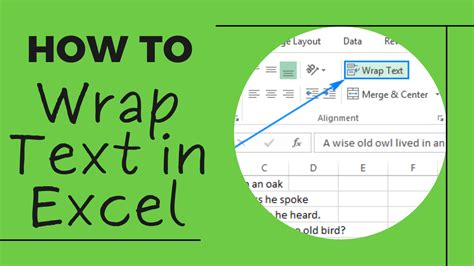
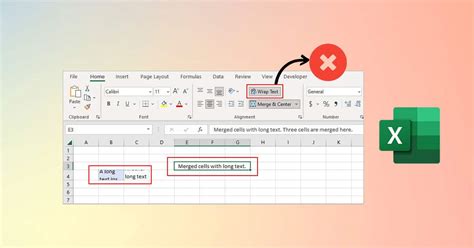
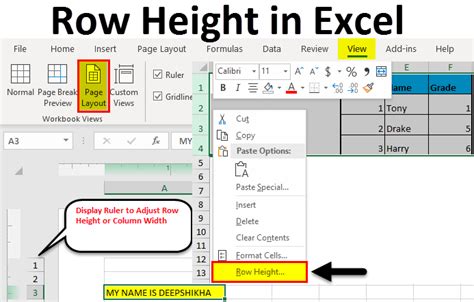
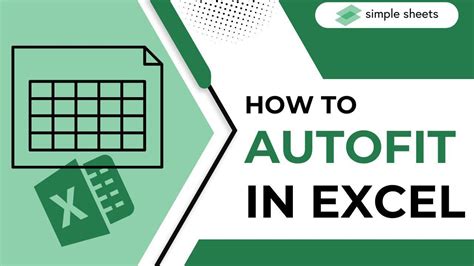
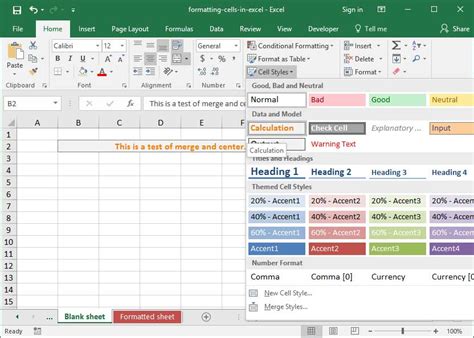
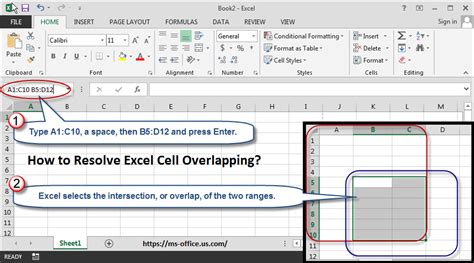
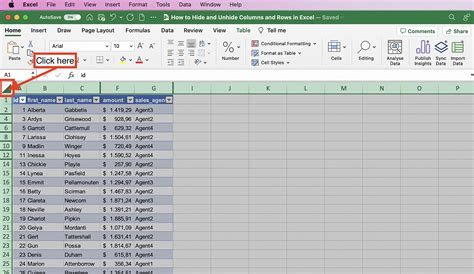
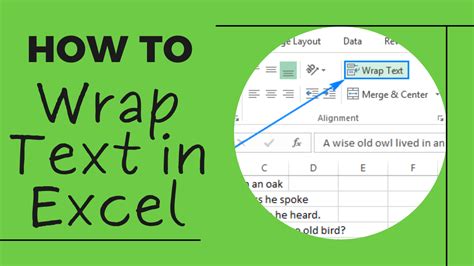
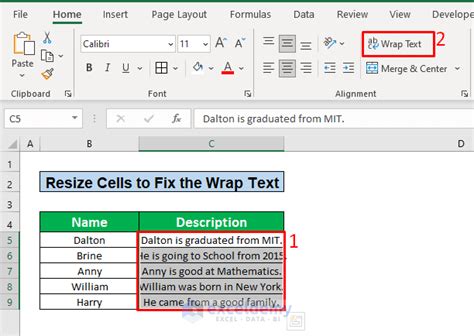
By implementing these solutions, you should be able to resolve the issue of Excel cells not expanding when you wrap text. Remember to adjust row height, use AutoFit, check cell formatting, resolve overlapping cells, and unhide rows or columns as needed. If you have any further questions or concerns, feel free to ask in the comments below!
