Excel XLOOKUP is a powerful function that allows users to search for a value in a table and return a corresponding value from another column. One of the most useful features of XLOOKUP is its ability to perform exact matches, making it easier to find specific data in a large dataset. In this article, we will explore five ways to use Excel XLOOKUP for exact matches.
The Importance of Exact Matches
When working with large datasets, it's essential to be able to find specific data quickly and accurately. Exact matches are crucial in many industries, such as finance, where a small mistake can have significant consequences. XLOOKUP's exact match feature helps users avoid errors and ensures that they get the correct data every time.
Understanding XLOOKUP's Exact Match Feature
XLOOKUP's exact match feature is enabled by default, which means that the function will only return a value if an exact match is found in the lookup array. This feature can be toggled on or off using the match_mode argument, which we will discuss later in this article.
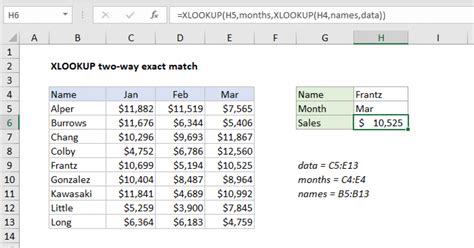
5 Ways to Use Excel XLOOKUP for Exact Matches
1. Basic XLOOKUP with Exact Match
The most basic way to use XLOOKUP for exact matches is to simply enter the function with the lookup value, lookup array, and return array.
=XLOOKUP(A2, B:C, 2, FALSE)
In this example, A2 is the lookup value, B:C is the lookup array, and 2 is the return array. The FALSE argument at the end of the function enables exact match mode.
2. Using XLOOKUP with Multiple Criteria
XLOOKUP can also be used with multiple criteria to perform exact matches. This is done by using the FILTER function in combination with XLOOKUP.
=XLOOKUP(A2&B2, B:C&D:E, 2, FALSE)
In this example, A2 and B2 are the multiple criteria, B:C&D:E is the lookup array, and 2 is the return array.
3. Performing Case-Sensitive Exact Matches
By default, XLOOKUP's exact match feature is case-insensitive. However, you can perform case-sensitive exact matches by using the EXACT function in combination with XLOOKUP.
=XLOOKUP(EXACT(A2), B:C, 2, FALSE)
In this example, EXACT(A2) is the lookup value, B:C is the lookup array, and 2 is the return array.
4. Using XLOOKUP with Wildcards
XLOOKUP can also be used with wildcards to perform exact matches. This is done by using the * wildcard character in the lookup value.
=XLOOKUP(A2&"*", B:C, 2, FALSE)
In this example, A2&"*" is the lookup value, B:C is the lookup array, and 2 is the return array.
5. Performing Exact Matches with Multiple Return Values
XLOOKUP can also be used to return multiple values for exact matches. This is done by using the FILTER function in combination with XLOOKUP.
=XLOOKUP(A2, B:C, FILTER(D:D, B:B=A2))
In this example, A2 is the lookup value, B:C is the lookup array, and FILTER(D:D, B:B=A2) is the return array.
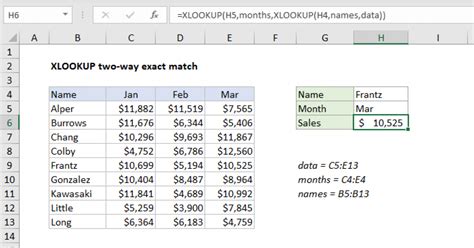
Gallery of Excel XLOOKUP Exact Match Examples
Excel XLOOKUP Exact Match Image Gallery
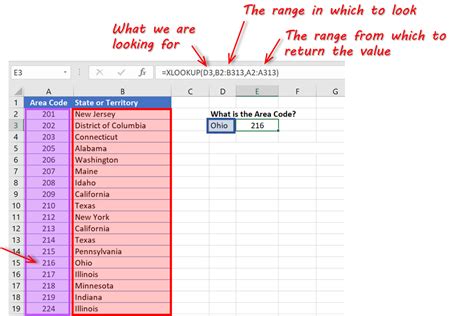
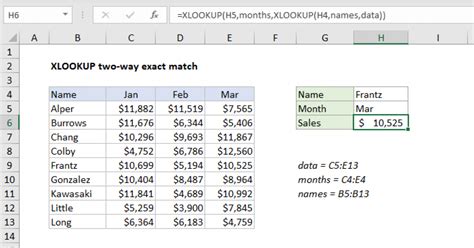
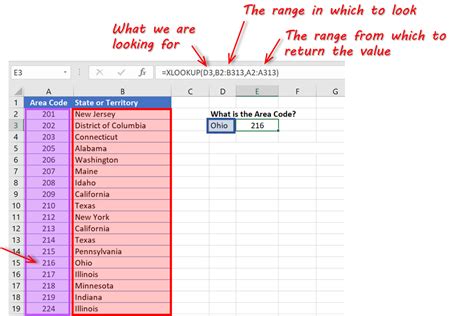
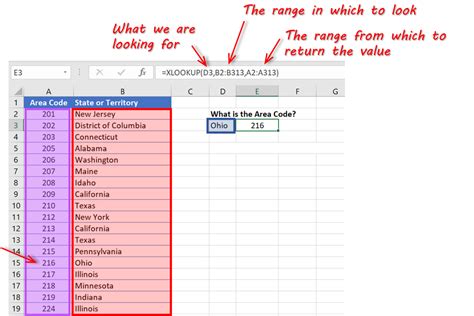
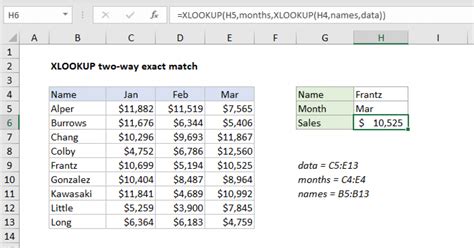
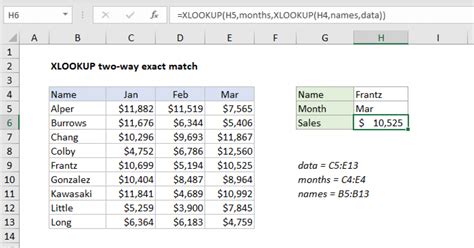
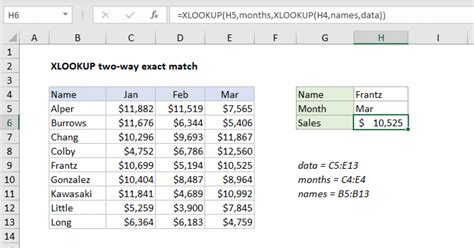
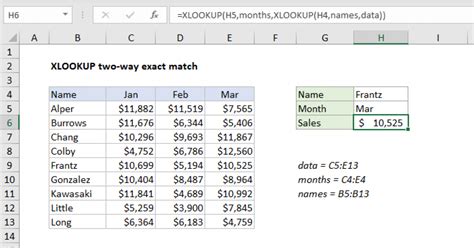
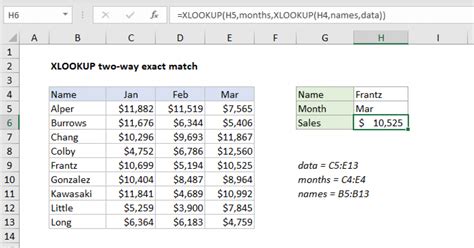
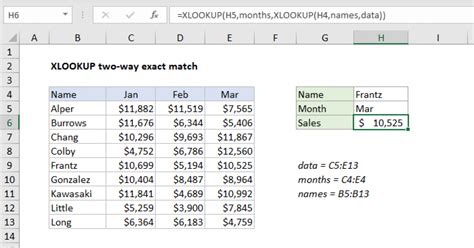
Conclusion
In conclusion, Excel XLOOKUP is a powerful function that can be used to perform exact matches in a variety of ways. Whether you need to perform basic exact matches, exact matches with multiple criteria, or exact matches with wildcards, XLOOKUP has got you covered. By following the examples outlined in this article, you can master the art of using XLOOKUP for exact matches and take your Excel skills to the next level.
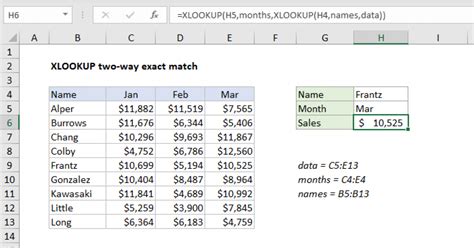
We hope this article has been informative and helpful. If you have any questions or need further clarification on any of the topics covered, please don't hesitate to ask.
