Intro
Master Excel Xlookup with ease! Learn how to handle multiple results, errors, and array returns with this powerful function. Discover expert tips on using Xlookup with multiple criteria, handling multiple matches, and returning arrays. Say goodbye to VLOOKUP limitations and boost your data analysis skills with this comprehensive guide to Excel Xlookup.
Excel Xlookup: Handling Multiple Results With Ease
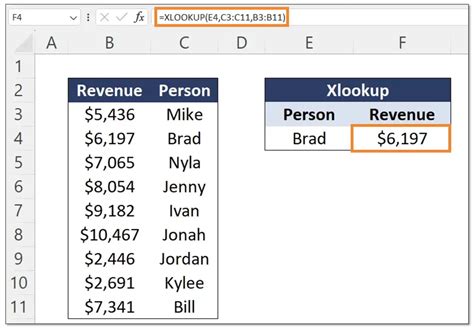
In Excel, looking up values in a table is a common task, and the XLOOKUP function is a powerful tool to accomplish this. However, when dealing with multiple results, XLOOKUP can become tricky. In this article, we will explore how to handle multiple results with ease using XLOOKUP.
The XLOOKUP function is a newer alternative to the traditional VLOOKUP and INDEX/MATCH functions. It is designed to be more flexible and efficient, especially when working with large datasets. One of the challenges with XLOOKUP is handling multiple results, which can occur when there are duplicate values in the lookup table.
Understanding XLOOKUP Syntax
Before diving into handling multiple results, it's essential to understand the XLOOKUP syntax. The XLOOKUP function takes four arguments:
lookup_value: The value you want to look up.table_array: The range of cells that contains the values to search.col_index: The column number that contains the value you want to return.[if_not_found]: The value to return if the lookup value is not found.
The basic syntax of XLOOKUP is:
XLOOKUP(lookup_value, table_array, col_index, [if_not_found])
Handling Multiple Results with XLOOKUP
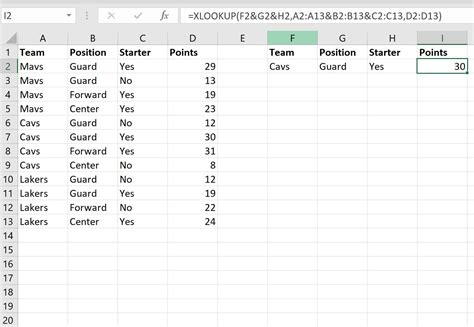
When XLOOKUP encounters multiple results, it returns only the first match. To handle multiple results, you can use the FILTER function in combination with XLOOKUP. The FILTER function returns an array of values that meet a specific condition.
Here's an example:
Suppose you have a table with the following data:
| Employee ID | Name | Department |
|---|---|---|
| 101 | John Smith | Sales |
| 102 | Jane Doe | Marketing |
| 103 | John Smith | Sales |
| 104 | Bob Johnson | IT |
You want to find all employees with the name "John Smith". Using XLOOKUP alone will return only the first match. To return all matches, you can use the following formula:
=FILTER(A2:C5, XLOOKUP("John Smith", A2:C5, 2, FALSE) = A2:C5)
This formula uses the FILTER function to return all rows where the value in column B (Name) is "John Smith". The XLOOKUP function is used to search for the value "John Smith" in column B.
Using INDEX/MATCH with Multiple Criteria
Another approach to handling multiple results is to use the INDEX/MATCH function combination with multiple criteria. This method is useful when you need to search for multiple values in different columns.
Here's an example:
Suppose you have a table with the following data:
| Employee ID | Name | Department | Location |
|---|---|---|---|
| 101 | John Smith | Sales | New York |
| 102 | Jane Doe | Marketing | Chicago |
| 103 | John Smith | Sales | Los Angeles |
| 104 | Bob Johnson | IT | New York |
You want to find all employees with the name "John Smith" and location "New York". Using INDEX/MATCH with multiple criteria, you can use the following formula:
=INDEX(A2:D5, MATCH(1, (A2:A5 = "John Smith") * (D2:D5 = "New York"), 0))
This formula uses the INDEX function to return the entire row where the value in column A (Employee ID) matches the first row that meets the multiple criteria. The MATCH function is used to search for the value "John Smith" in column A and the value "New York" in column D.
Best Practices for Handling Multiple Results
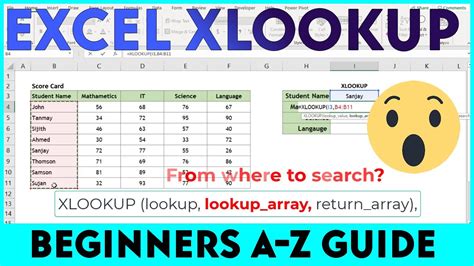
When handling multiple results with XLOOKUP, here are some best practices to keep in mind:
- Use the
FILTERfunction to return all matches, especially when working with large datasets. - Use the
INDEX/MATCHfunction combination with multiple criteria to search for multiple values in different columns. - Use the
XLOOKUPfunction with the[if_not_found]argument to specify a value to return if the lookup value is not found. - Avoid using the
VLOOKUPfunction, as it can be slower and less flexible than XLOOKUP. - Use the
Uniquefunction to remove duplicates from your data before using XLOOKUP.
Common Errors When Handling Multiple Results
When handling multiple results with XLOOKUP, here are some common errors to avoid:
- Not using the
FILTERfunction to return all matches, resulting in only the first match being returned. - Not specifying the correct column index or range in the
XLOOKUPfunction. - Not using the
[if_not_found]argument to specify a value to return if the lookup value is not found. - Using the
VLOOKUPfunction instead of XLOOKUP, which can be slower and less flexible.
XLOOKUP Image Gallery
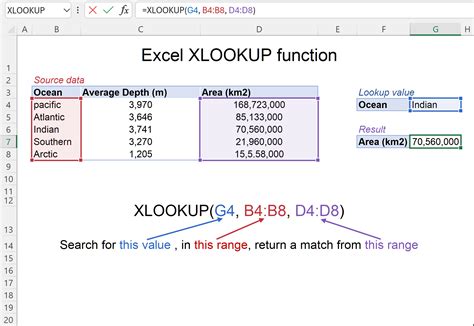
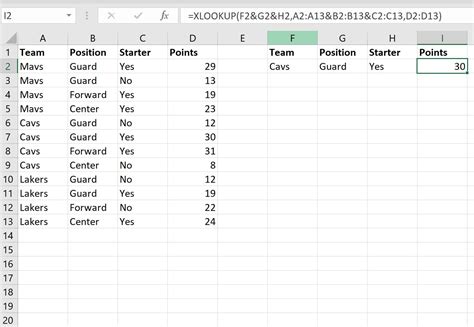
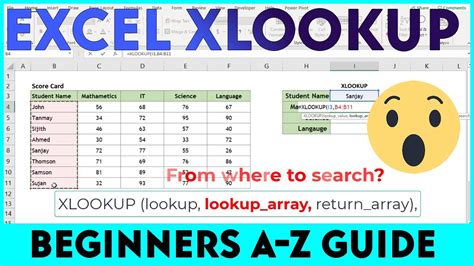
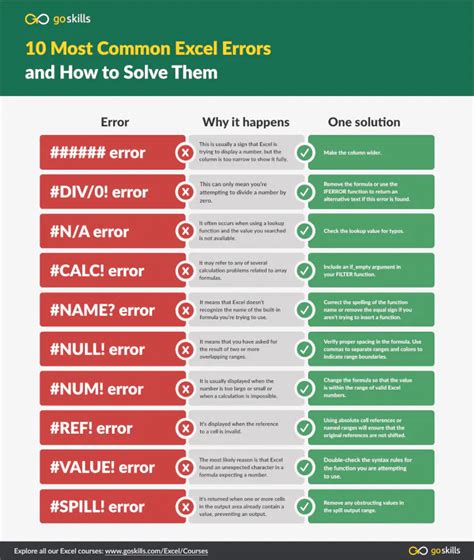

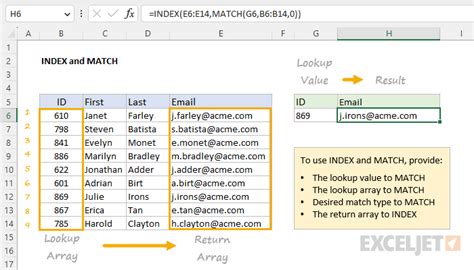
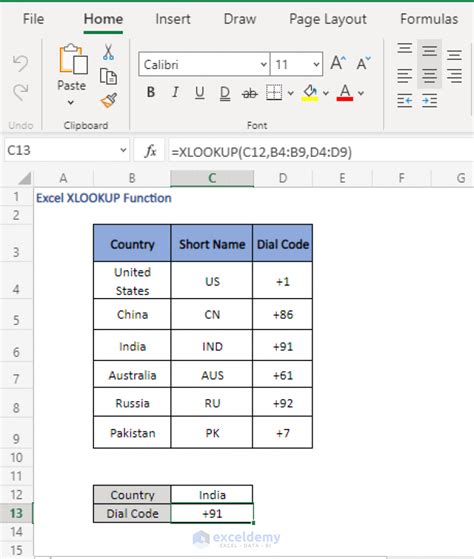
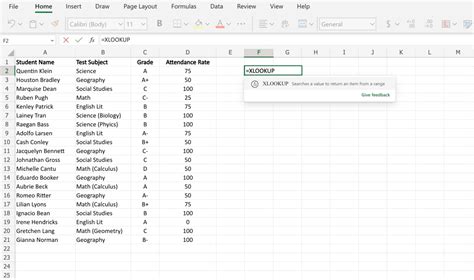
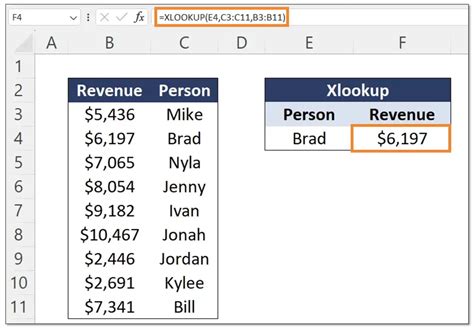
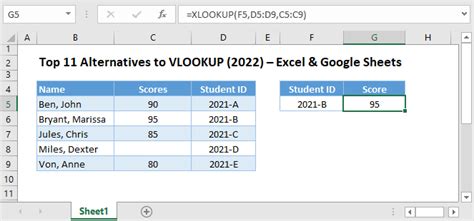
In conclusion, handling multiple results with XLOOKUP can be challenging, but by using the FILTER function, INDEX/MATCH function combination, and following best practices, you can easily manage multiple results and improve your data analysis skills.
