Working with arrays in Excel can significantly enhance your data analysis and manipulation capabilities. When dealing with arrays, modifying parts of them is a common requirement, whether it's updating values, adding new elements, or removing existing ones. In this article, we will explore five methods to modify array parts in Excel, helping you to efficiently manage and update your data.
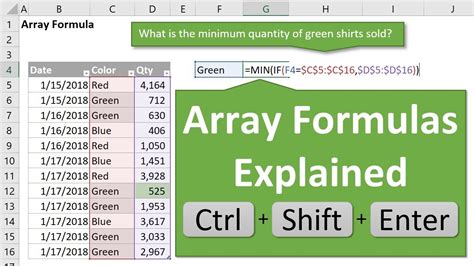
Understanding Excel Arrays
Before diving into the methods for modifying array parts, it's essential to understand what arrays are and how they're used in Excel. An array is a collection of values that can be numeric, text, or logical, stored in a single variable or returned by a formula. Excel arrays are particularly useful for performing calculations on multiple values simultaneously, making your formulas more concise and efficient.
Array Formulas vs. Array Functions
It's crucial to differentiate between array formulas and array functions. Array formulas are user-defined formulas that work on arrays, allowing you to perform complex calculations by using functions like INDEX, MATCH, and TRANSPOSE. On the other hand, array functions are built-in Excel functions that return arrays as their results, such as FILTER, SORT, and UNIQUE.
Method 1: Modifying Array Elements Directly
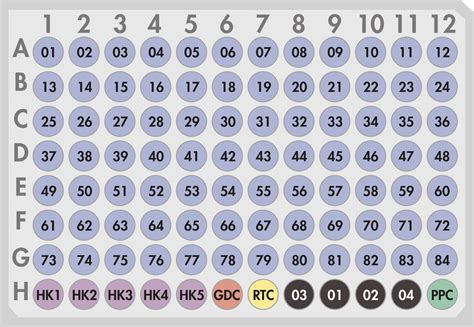
Sometimes, you might need to modify a single element within an array. While Excel doesn't support direct modification of array elements through formulas (as arrays are treated as a single unit), you can achieve this by using array formulas that return a new array with the desired modifications.
For example, if you have an array A = {1, 2, 3, 4, 5} and you want to change the third element to 10, you can use the following array formula:
=IF(ROW(A:A)=3, 10, A)
This formula returns a new array where the third element is replaced with 10, resulting in {1, 2, 10, 4, 5}.
Method 2: Using Array Functions to Modify Arrays
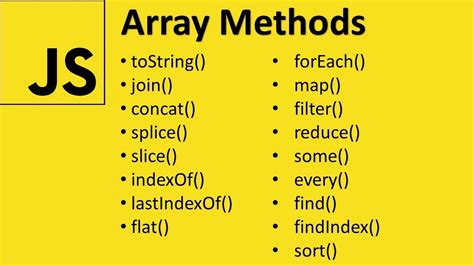
Excel's array functions can be powerful tools for modifying arrays. For instance, the FILTER function allows you to filter an array based on a condition, effectively removing elements that don't meet the criteria.
Suppose you have an array B = {1, 2, 3, 4, 5} and you want to remove all even numbers. You can use the following formula:
=FILTER(B, MOD(B, 2) > 0)
This formula returns a new array containing only the odd numbers, resulting in {1, 3, 5}.
Method 3: Concatenating Arrays
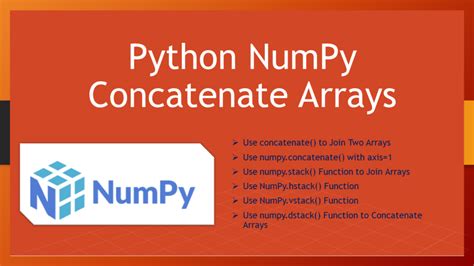
When you need to combine two or more arrays, you can use the & operator or the CONCATENATE function. This method allows you to add new elements to an existing array or merge multiple arrays into one.
For example, if you have two arrays C = {1, 2, 3} and D = {4, 5, 6}, you can concatenate them using the following formula:
=C&D
This formula returns a new array containing all elements from both arrays, resulting in {1, 2, 3, 4, 5, 6}.
Method 4: Removing Duplicates from Arrays
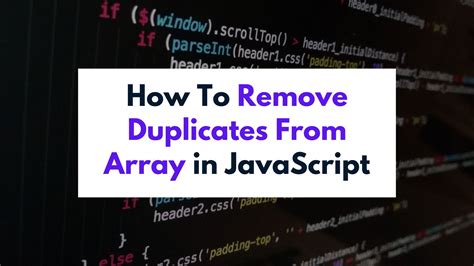
When working with arrays, you might encounter duplicates that need to be removed. The UNIQUE function is specifically designed for this purpose.
Suppose you have an array E = {1, 2, 2, 3, 4, 4, 5} and you want to remove duplicates. You can use the following formula:
=UNIQUE(E)
This formula returns a new array containing only unique elements, resulting in {1, 2, 3, 4, 5}.
Method 5: Transposing Arrays
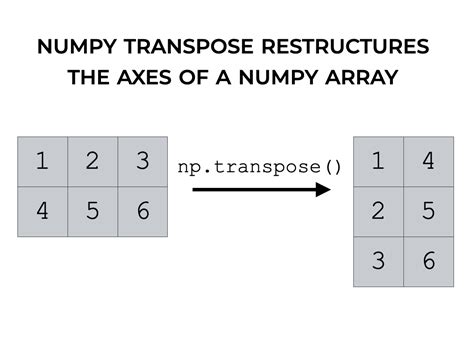
The TRANSPOSE function is useful when you need to change the orientation of an array from horizontal to vertical or vice versa.
For example, if you have an array F = {1, 2, 3, 4, 5} and you want to transpose it, you can use the following formula:
=TRANSPOSE(F)
This formula returns a new array with the same elements, but in a vertical orientation.
Array Modification Gallery
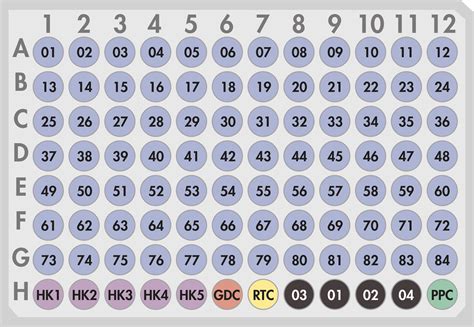
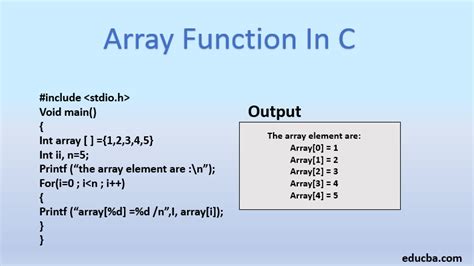
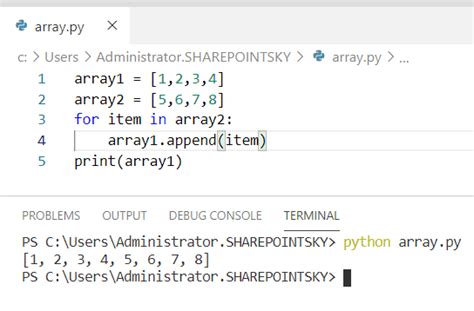
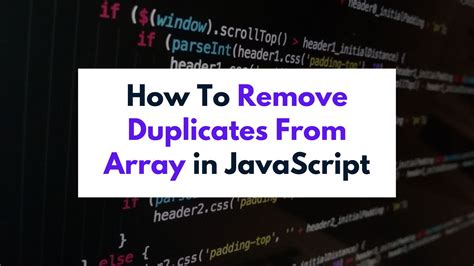
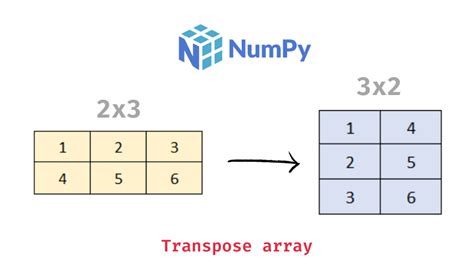
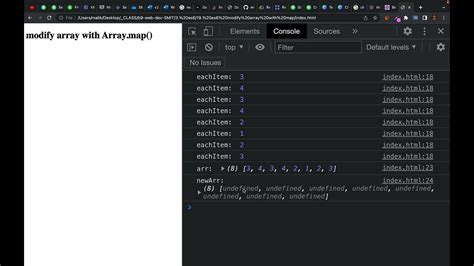
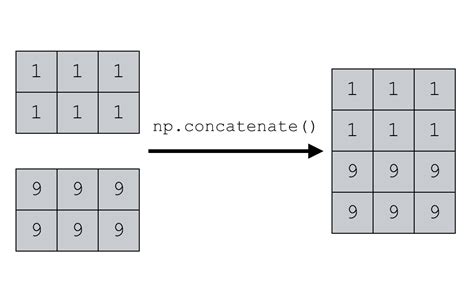
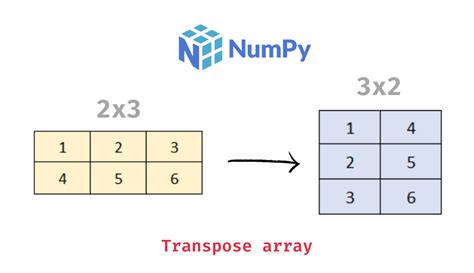
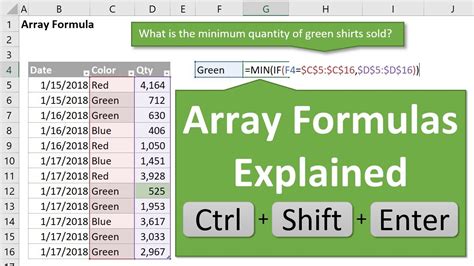
As you can see, modifying array parts in Excel can be accomplished using various methods, each with its unique application and benefits. By mastering these techniques, you'll be able to efficiently manage and update your data, taking your Excel skills to the next level.
We'd love to hear about your experiences with modifying arrays in Excel! Share your tips and tricks in the comments below, and don't hesitate to ask if you have any questions or need further clarification on any of the methods discussed in this article.
