5 Ways To Exclude Blank Cells In Excel Formulas
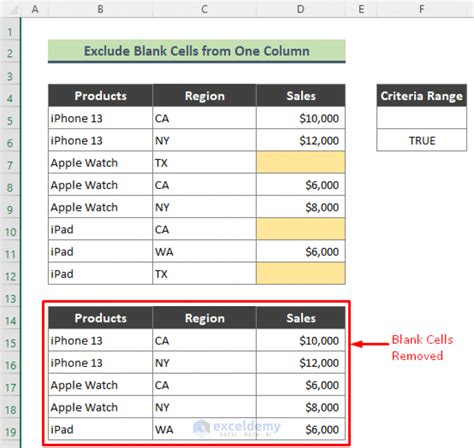
When working with data in Excel, it's not uncommon to encounter blank cells that can disrupt formulas and calculations. Blank cells can lead to errors, incorrect results, and frustration. Fortunately, there are several ways to exclude blank cells in Excel formulas, ensuring that your calculations are accurate and reliable. In this article, we'll explore five methods to help you tackle this issue.
Why Exclude Blank Cells in Excel Formulas?
Blank cells can have a significant impact on Excel formulas, particularly when using functions like SUM, AVERAGE, and COUNT. If a formula encounters a blank cell, it may return an incorrect result or an error message. By excluding blank cells, you can ensure that your formulas are only considering cells with valid data, leading to more accurate and trustworthy results.
Method 1: Using the IF Function
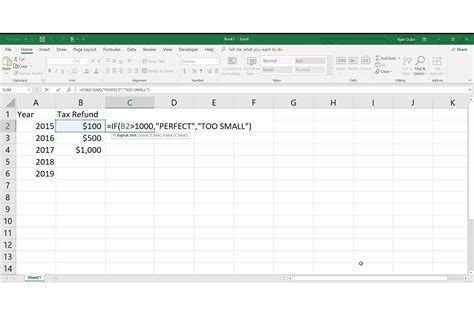
One way to exclude blank cells in Excel formulas is by using the IF function. The IF function allows you to test a condition and return one value if true and another value if false. You can use the IF function to check if a cell is blank and return a specific value if it is. For example:
=IF(A1="", 0, A1)
In this formula, if cell A1 is blank, the formula returns 0; otherwise, it returns the value in cell A1.
Method 2: Using the IFERROR Function
The IFERROR function is another way to exclude blank cells in Excel formulas. This function returns a value if an error occurs, including if a cell is blank. You can use the IFERROR function to return a specific value if a cell is blank, like this:
=IFERROR(A1, 0)
In this formula, if cell A1 is blank, the formula returns 0; otherwise, it returns the value in cell A1.
Method 3: Using the FILTER Function (Excel 365 and Later)
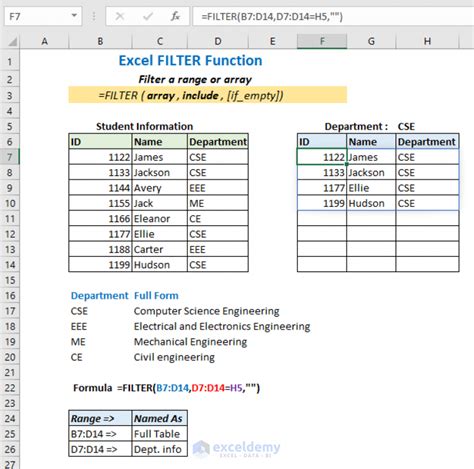
If you're using Excel 365 or later, you can use the FILTER function to exclude blank cells in your formulas. The FILTER function allows you to filter a range of cells based on a condition, including if a cell is not blank. For example:
=FILTER(A1:A10, A1:A10<>"")
In this formula, the FILTER function returns only the cells in the range A1:A10 that are not blank.
Method 4: Using the SUMIF Function
The SUMIF function is a useful tool for excluding blank cells in Excel formulas, particularly when working with numerical data. The SUMIF function sums a range of cells based on a condition, including if a cell is not blank. For example:
=SUMIF(A1:A10, "<>", B1:B10)
In this formula, the SUMIF function sums only the cells in the range B1:B10 that correspond to non-blank cells in the range A1:A10.
Method 5: Using Power Query (Excel 2010 and Later)
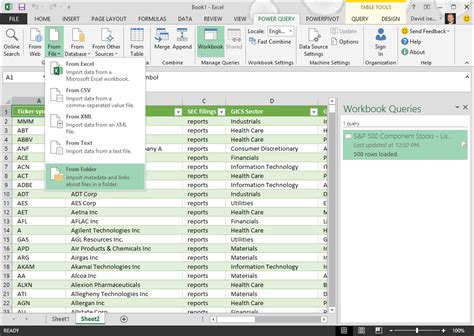
If you're using Excel 2010 or later, you can use Power Query to exclude blank cells in your formulas. Power Query allows you to import, transform, and load data into Excel, including filtering out blank cells. To use Power Query, follow these steps:
- Go to the Data tab in Excel.
- Click on the "New Query" button.
- Select "From Other Sources" and then "Blank Query".
- In the Query Editor, click on the "Add Column" tab.
- Select "Custom Column" and enter the following formula: =if([Column1]="", null, [Column1])
- Replace [Column1] with the name of the column you want to filter.
- Click "OK" to apply the formula.
- Click "Close & Load" to load the data into Excel.
By using one of these five methods, you can exclude blank cells in Excel formulas and ensure that your calculations are accurate and reliable.
Exclude Blank Cells in Excel Formulas Image Gallery


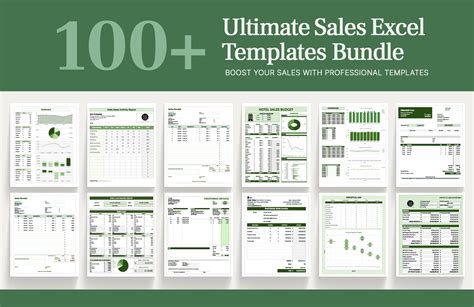

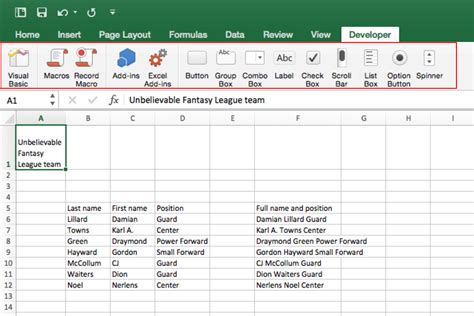
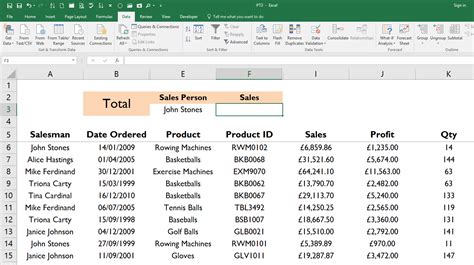



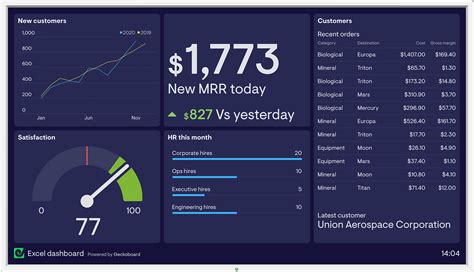
By following these methods, you can effectively exclude blank cells in Excel formulas and improve the accuracy and reliability of your calculations. Remember to share your own tips and tricks for working with blank cells in Excel in the comments below!
