When working with Excel, it's common to encounter spreadsheets with hidden cells or formulas that need to be displayed. Expanding all cells in Excel can be a tedious task, especially if you're dealing with a large dataset. However, there are several ways to achieve this, and we'll explore five methods to help you expand all cells in Excel.
Why Expand All Cells in Excel?
Before we dive into the methods, let's quickly discuss why expanding all cells in Excel is useful. By displaying all cells, you can:
- Verify formulas and calculations
- Identify hidden errors or inconsistencies
- Improve data analysis and visualization
- Enhance collaboration and sharing
Method 1: Using the AutoFit Feature
The AutoFit feature in Excel allows you to automatically adjust the width and height of cells to fit their contents. To expand all cells using AutoFit:
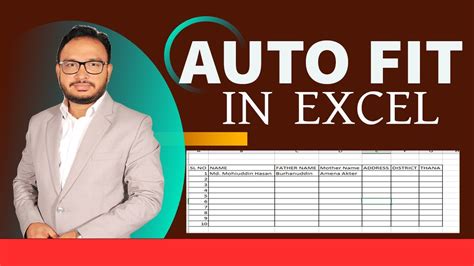
- Select the entire worksheet by pressing Ctrl+A.
- Go to the "Home" tab in the Excel ribbon.
- Click on the "Format" button in the "Cells" group.
- Select "AutoFit Row Height" and then "AutoFit Column Width."
Method 2: Using the Format Cells Option
You can also expand all cells by using the Format Cells option. This method allows you to specify the exact width and height of cells.
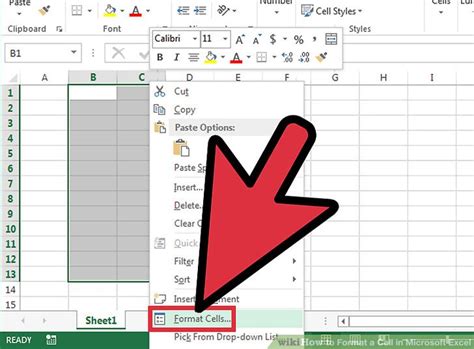
- Select the entire worksheet by pressing Ctrl+A.
- Right-click on the selection and choose "Format Cells."
- In the Format Cells dialog box, click on the "Alignment" tab.
- Check the box next to "Wrap text" and adjust the column width and row height as needed.
Method 3: Using VBA Macro
If you need to expand all cells frequently, you can create a VBA macro to automate the process.
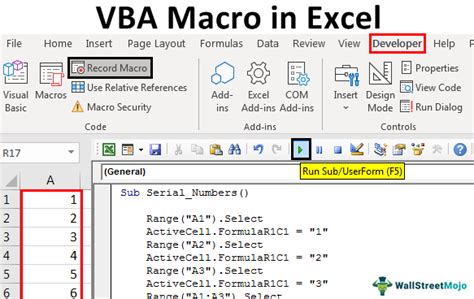
- Open the Visual Basic Editor by pressing Alt+F11.
- In the Editor, go to "Insert" > "Module" to create a new module.
- Paste the following code:
Sub ExpandAllCells()
ActiveSheet.Cells.AutoFit
ActiveSheet.Rows.AutoFit
ActiveSheet.Columns.AutoFit
End Sub
- Save the module and return to the Excel worksheet.
- Run the macro by pressing Alt+F8 and selecting the "ExpandAllCells" macro.
Method 4: Using the Excel Options
You can also expand all cells by adjusting the Excel options.
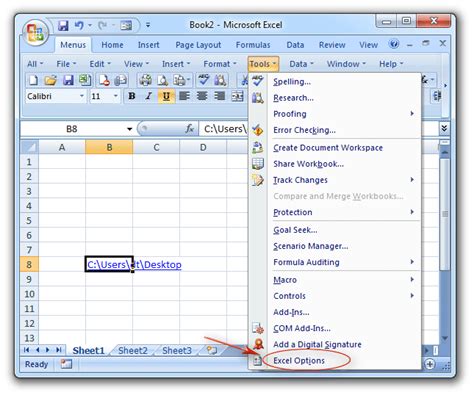
- Go to the "File" tab in the Excel ribbon.
- Click on "Options" to open the Excel Options dialog box.
- In the dialog box, click on the "Advanced" tab.
- Scroll down to the "Display" section and check the box next to "Display all cells."
- Click "OK" to apply the changes.
Method 5: Using a Shortcut
Finally, you can use a shortcut to expand all cells in Excel.
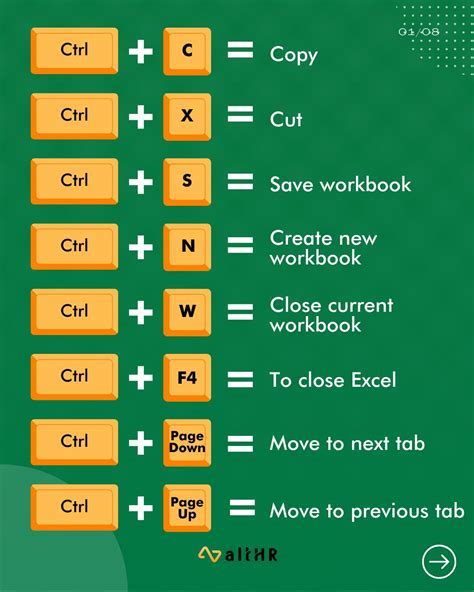
- Select the entire worksheet by pressing Ctrl+A.
- Press Alt+O+C to expand all cells.
Gallery of Excel Cell Expansion
Excel Cell Expansion Gallery
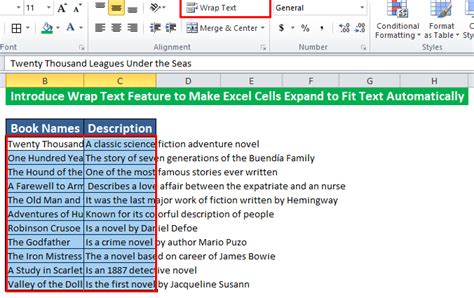
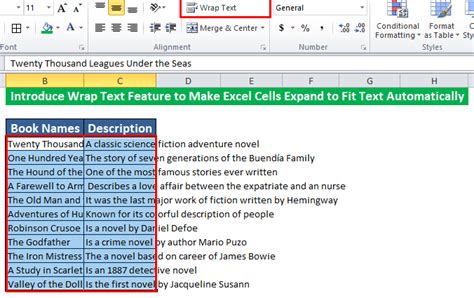
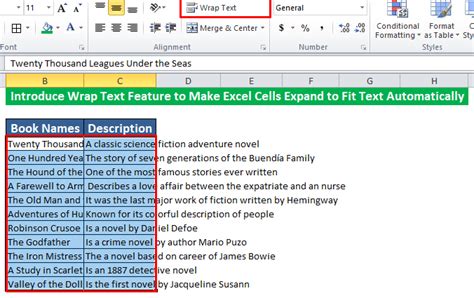
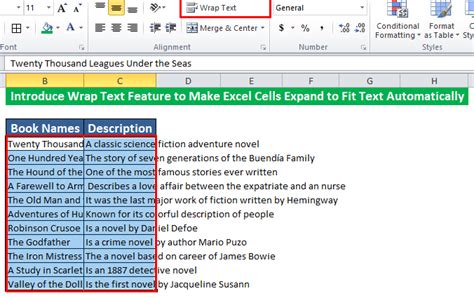
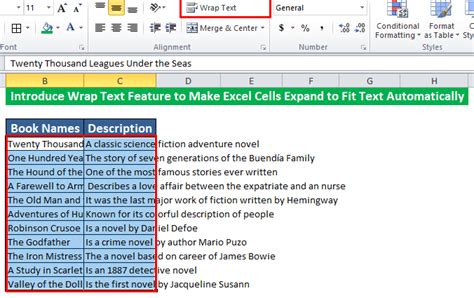
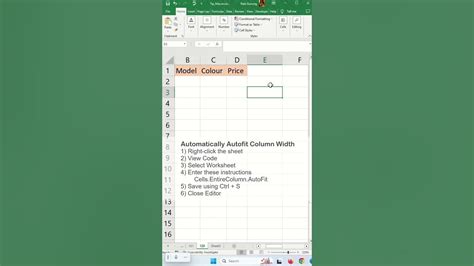
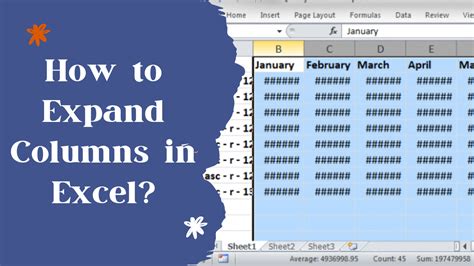
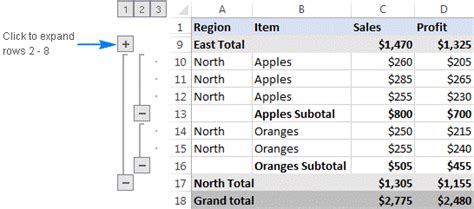
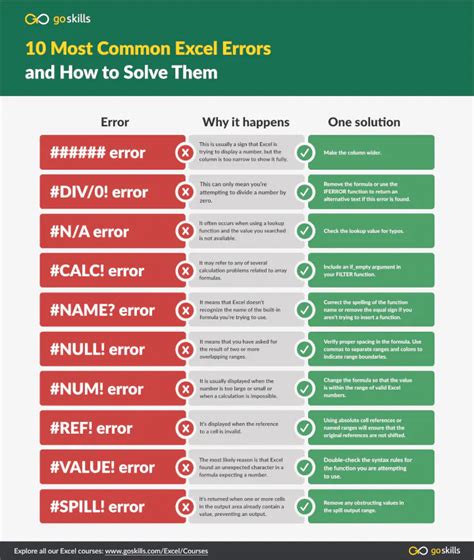
By using one of these five methods, you can easily expand all cells in Excel and improve your workflow. Remember to always use the method that best suits your needs and preferences.
Call to Action
We hope this article has helped you learn how to expand all cells in Excel. If you have any questions or need further assistance, please don't hesitate to ask. Share your experiences and tips for expanding cells in Excel in the comments below.
