Are you tired of tedious scrolling and clicking to expand all rows in Excel? Do you struggle with finding the right shortcuts or formulas to achieve this simple yet time-saving task? Look no further! In this comprehensive guide, we will explore the various methods to expand all rows in Excel, making your workflow more efficient and your data more accessible.
Why Expand All Rows in Excel?
Expanding all rows in Excel is essential for several reasons:
- Improved visibility: By expanding all rows, you can see all the data in your worksheet without having to scroll through individual rows.
- Enhanced data analysis: Expanded rows allow you to analyze data more effectively, making it easier to identify trends, patterns, and correlations.
- Streamlined workflow: Expanding all rows saves time and effort, enabling you to focus on more critical tasks and increasing productivity.
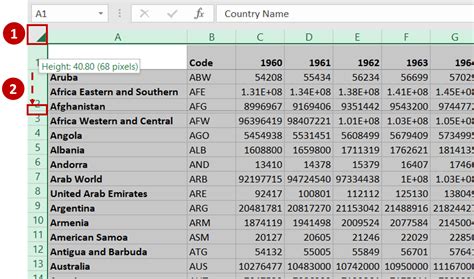
Method 1: Using the Keyboard Shortcut
The fastest way to expand all rows in Excel is by using the keyboard shortcut:
- Ctrl + A (Windows) or Command + A (Mac): Select all cells in the worksheet.
- Ctrl + Shift + + (Windows) or Command + Shift + + (Mac): Expand all rows.
This method is quick and efficient, but it may not be suitable for large datasets or complex worksheets.
Method 2: Using the Excel Ribbon
Alternatively, you can use the Excel ribbon to expand all rows:
- Home tab: Click on the "Home" tab in the Excel ribbon.
- Format: Click on the "Format" button in the "Cells" group.
- AutoFit Row Height: Select "AutoFit Row Height" from the drop-down menu.
This method is more intuitive and provides more control over the expansion process.
Method 3: Using a Formula
If you prefer a more automated approach, you can use a formula to expand all rows:
- =Rows.EntireRow.AutoFit: Enter this formula in a cell, and Excel will automatically expand all rows.
This method is useful for large datasets or dynamic worksheets.
Tips and Variations
- Expand specific rows: To expand specific rows, select the rows you want to expand and use the keyboard shortcut or Excel ribbon method.
- Collapse rows: To collapse rows, use the keyboard shortcut Ctrl + Shift + - (Windows) or Command + Shift + - (Mac).
- Freeze panes: To freeze panes and keep specific rows visible, go to the "View" tab in the Excel ribbon and select "Freeze Panes."
Troubleshooting Common Issues
- Rows not expanding: Check if the worksheet is protected or if there are any formatting restrictions.
- Rows expanding too much: Adjust the row height or use the "AutoFit Row Height" feature to optimize the expansion.
- Rows not collapsing: Check if the worksheet is protected or if there are any formatting restrictions.
Best Practices for Expanding All Rows in Excel
- Use the keyboard shortcut: For quick and efficient expansion, use the keyboard shortcut Ctrl + Shift + + (Windows) or Command + Shift + + (Mac).
- Use the Excel ribbon: For more control and flexibility, use the Excel ribbon method.
- Test formulas: Before applying formulas to expand all rows, test them on a small dataset to ensure accuracy and efficiency.
Conclusion
Expanding all rows in Excel is a simple yet powerful task that can significantly improve your workflow and data analysis. By mastering the various methods and techniques outlined in this guide, you can save time, increase productivity, and make the most of your data. Whether you prefer the keyboard shortcut, Excel ribbon, or formula approach, expanding all rows in Excel has never been easier!
Expand All Rows in Excel Image Gallery
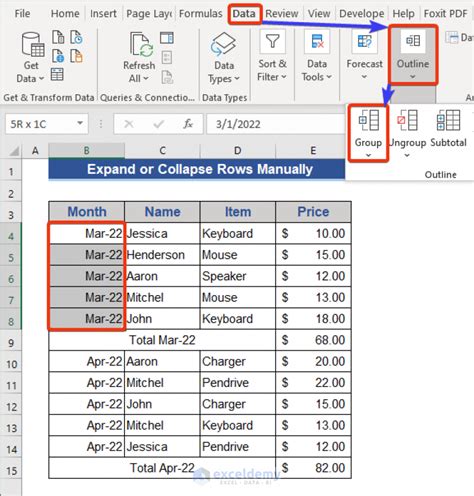
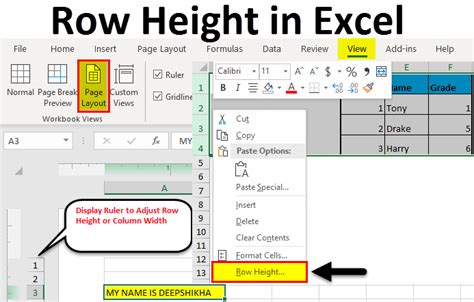
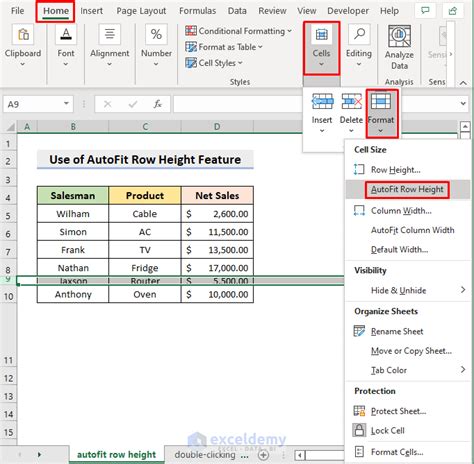
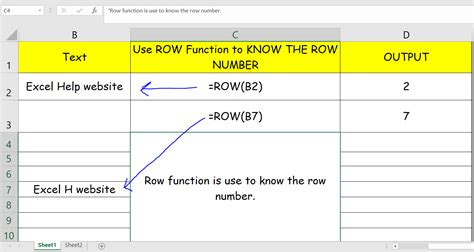
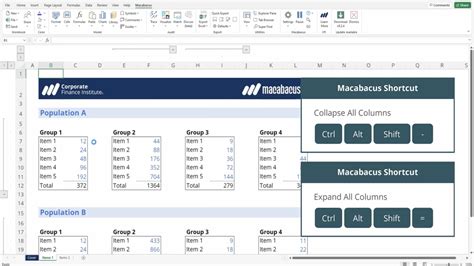
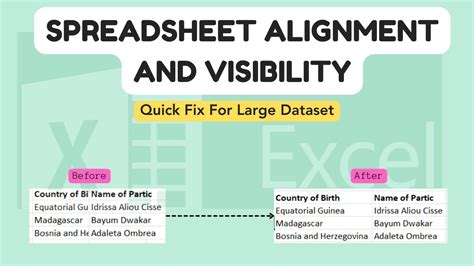

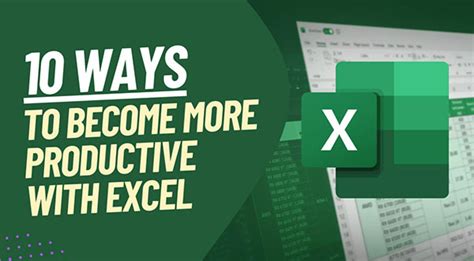

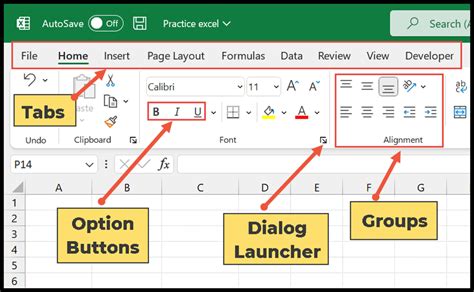
We hope this article has helped you to expand all rows in Excel with ease. If you have any further questions or need more assistance, please don't hesitate to ask. Share your thoughts and experiences in the comments below, and don't forget to share this article with your friends and colleagues who may benefit from it!
