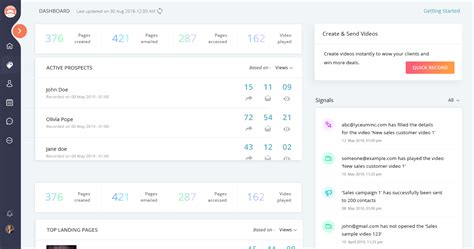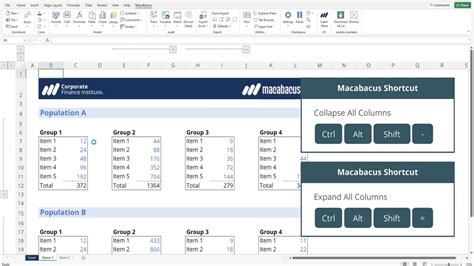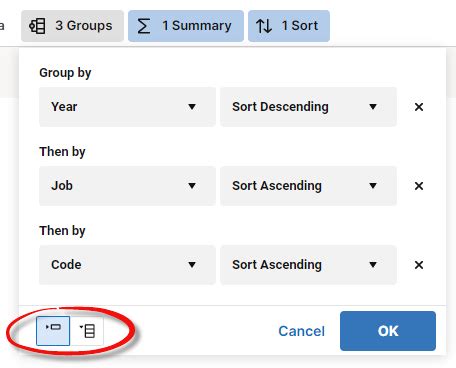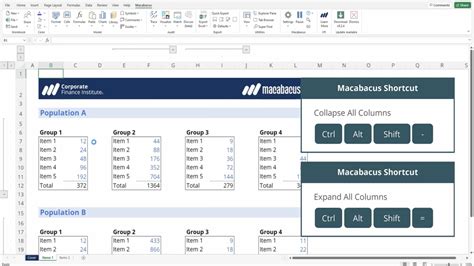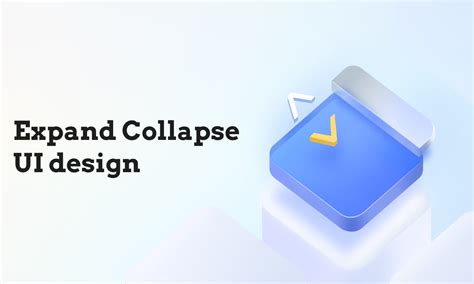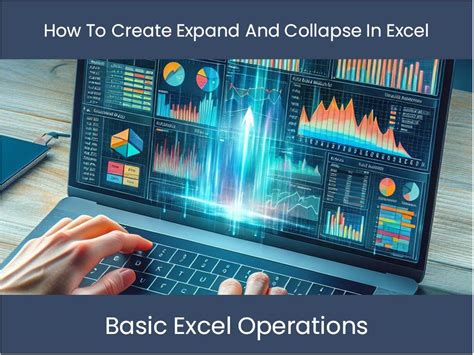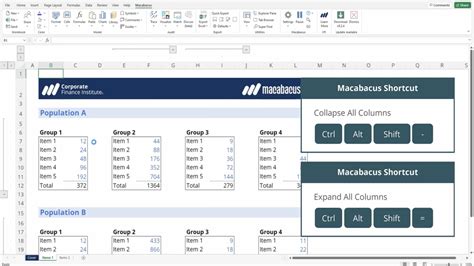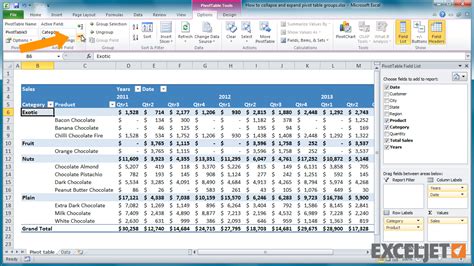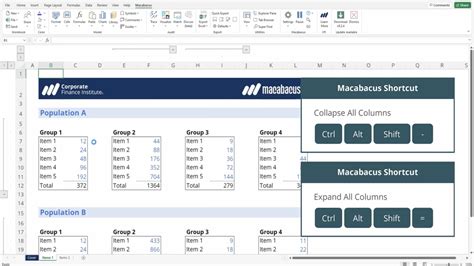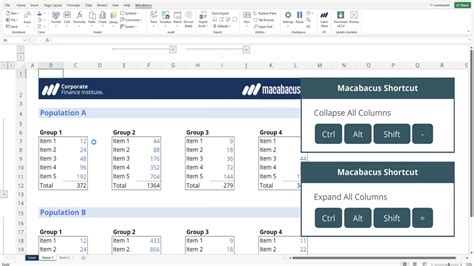Are you tired of tedious data analysis and presentation in Excel? Do you struggle to make sense of complex data sets and present them in a clear and concise manner? If so, you're not alone. Many Excel users face the same challenges, but there's a simple yet powerful solution: mastering the expand and collapse feature.
In this article, we'll delve into the world of expand and collapse in Excel, exploring its benefits, uses, and step-by-step instructions on how to harness its power. Whether you're a beginner or an advanced Excel user, this article will help you unlock the full potential of expand and collapse and take your data analysis and presentation to the next level.
What is Expand and Collapse in Excel?
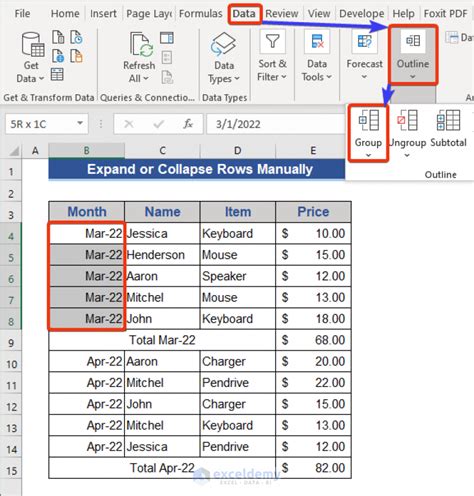
Expand and collapse is a feature in Excel that allows you to hide or show data in a worksheet. It's particularly useful when working with large data sets, as it enables you to conceal unnecessary data and focus on the most important information. This feature is especially handy when creating reports, dashboards, or presentations, as it helps to declutter the data and make it more visually appealing.
Benefits of Using Expand and Collapse
So, why should you use expand and collapse in Excel? Here are just a few benefits:
- Improved data organization: Expand and collapse helps you to organize your data in a logical and structured way, making it easier to analyze and understand.
- Enhanced visualization: By hiding unnecessary data, you can create a clearer and more concise visual representation of your data, making it easier to identify trends and patterns.
- Increased productivity: With expand and collapse, you can quickly switch between different data sets and views, saving you time and increasing your productivity.
- Better presentation: Expand and collapse enables you to create professional-looking reports and presentations that are easy to understand and navigate.
How to Use Expand and Collapse in Excel
Using expand and collapse in Excel is relatively straightforward. Here are the step-by-step instructions:
- Select the data range: Choose the data range you want to expand or collapse.
- Go to the Data tab: Click on the Data tab in the ribbon.
- Click on Group: In the Data Tools group, click on the Group button.
- Select the grouping option: Choose the grouping option you want to use, such as "Rows" or "Columns".
- Create a group: Excel will create a group based on your selection.
- Expand or collapse: To expand or collapse the group, simply click on the "+" or "-" icon next to the group.
Advanced Techniques for Expand and Collapse
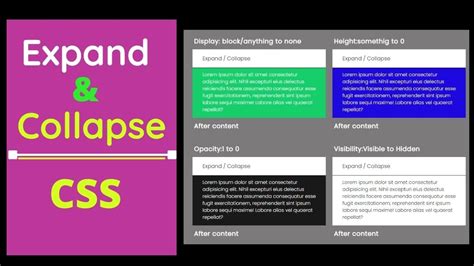
Once you've mastered the basics of expand and collapse, you can take your skills to the next level with these advanced techniques:
- Using multiple grouping levels: You can create multiple grouping levels to further organize your data.
- Using formulas with expand and collapse: You can use formulas to automate the expand and collapse process.
- Using expand and collapse with pivot tables: You can use expand and collapse with pivot tables to create dynamic and interactive reports.
Common Mistakes to Avoid When Using Expand and Collapse
While expand and collapse is a powerful feature, there are some common mistakes to avoid:
- Not selecting the correct data range: Make sure you select the correct data range before creating a group.
- Not using the correct grouping option: Choose the correct grouping option to achieve the desired result.
- Not using formulas correctly: Make sure you use formulas correctly when automating the expand and collapse process.
Best Practices for Using Expand and Collapse
To get the most out of expand and collapse, follow these best practices:
- Use clear and concise labels: Use clear and concise labels to identify groups and data ranges.
- Use consistent formatting: Use consistent formatting to make your data more visually appealing.
- Test and refine: Test your expand and collapse setup and refine it as needed.
Real-World Examples of Expand and Collapse in Action
Expand and collapse is a versatile feature that can be used in a variety of real-world scenarios. Here are a few examples:
- Creating a sales dashboard: Use expand and collapse to create a sales dashboard that shows regional sales data.
- Analyzing customer data: Use expand and collapse to analyze customer data and identify trends and patterns.
- Creating a budget report: Use expand and collapse to create a budget report that shows departmental expenses.
Conclusion and Next Steps
Mastering expand and collapse in Excel is a game-changer for data analysis and presentation. By following the steps and techniques outlined in this article, you can unlock the full potential of this powerful feature and take your data analysis and presentation to the next level.
So, what's next? Try out the techniques and examples outlined in this article and see how expand and collapse can help you to improve your data analysis and presentation. Happy expanding and collapsing!
Expand and Collapse Image Gallery