The versatility of Excel! One of its many powerful features is the ability to expand or collapse rows, making it easier to manage and analyze large datasets. This functionality is particularly useful when working with detailed data, such as financial reports, inventory lists, or sales records. In this article, we'll explore the various ways to expand or collapse rows in Excel, including using grouping, outlining, and shortcuts.
Why Expand or Collapse Rows in Excel?
Before we dive into the how-to, let's quickly discuss why expanding or collapsing rows is useful in Excel. By hiding or showing rows, you can:
- Focus on specific data ranges or sections
- Simplify complex datasets and reduce visual clutter
- Protect sensitive information by hiding it from view
- Create a more organized and structured worksheet
Method 1: Grouping Rows
One way to expand or collapse rows in Excel is by using the Group feature. This method allows you to group related rows together and then expand or collapse them as needed.
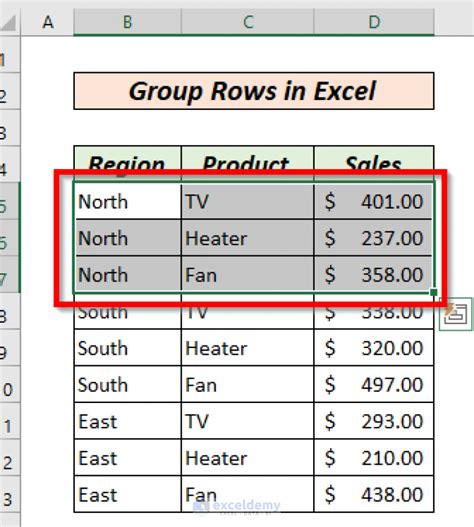
To group rows in Excel:
- Select the rows you want to group.
- Go to the "Data" tab in the ribbon.
- Click on "Group" in the "Outline" group.
- Choose "Group" from the drop-down menu.
- Excel will automatically create a group header and footer for the selected rows.
To expand or collapse grouped rows:
- Click on the group header (the row with the minus sign).
- To expand the group, click on the plus sign (+) next to the header.
- To collapse the group, click on the minus sign (-) next to the header.
Method 2: Outlining Rows
Another way to expand or collapse rows in Excel is by using the Outline feature. This method is similar to grouping, but it allows for more flexibility and customization.
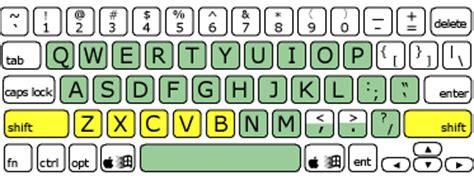
To outline rows in Excel:
- Select the rows you want to outline.
- Go to the "Data" tab in the ribbon.
- Click on "Outline" in the "Outline" group.
- Choose "Create Outline" from the drop-down menu.
- Excel will automatically create an outline for the selected rows.
To expand or collapse outlined rows:
- Click on the outline header (the row with the minus sign).
- To expand the outline, click on the plus sign (+) next to the header.
- To collapse the outline, click on the minus sign (-) next to the header.
Method 3: Using Shortcuts
If you prefer to use keyboard shortcuts, you can expand or collapse rows in Excel using the following combinations:
- Ctrl + 8: Expand or collapse all grouped rows
- Ctrl + 9: Expand or collapse all outlined rows
- Alt + Shift + Right Arrow: Expand a grouped or outlined row
- Alt + Shift + Left Arrow: Collapse a grouped or outlined row
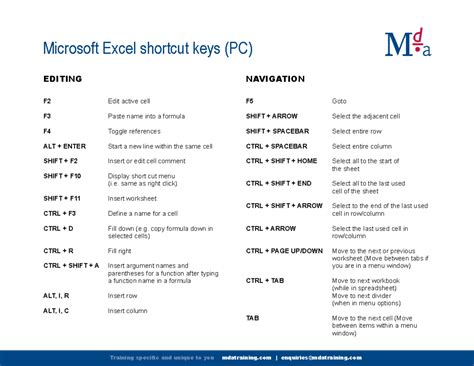
Gallery of Excel Row Expansion and Collapse Examples
Excel Row Expansion and Collapse Examples
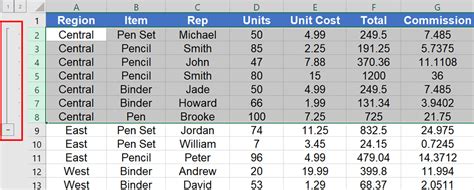
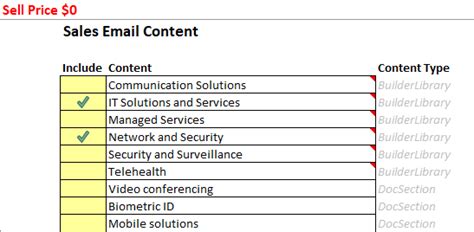
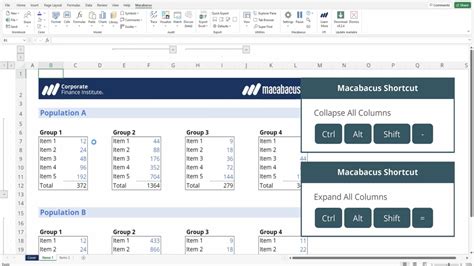
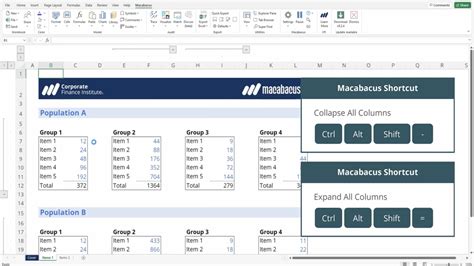
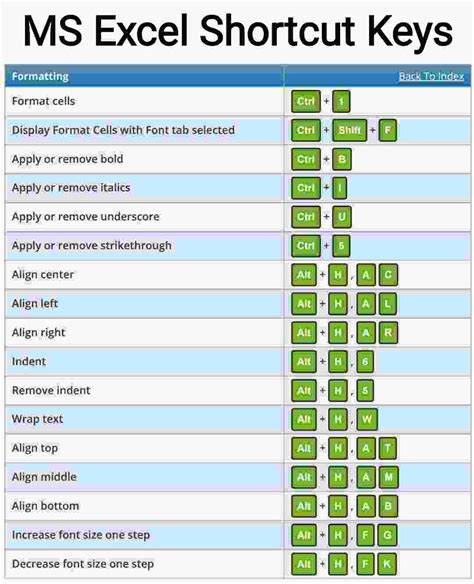
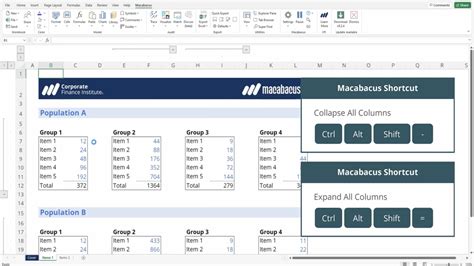
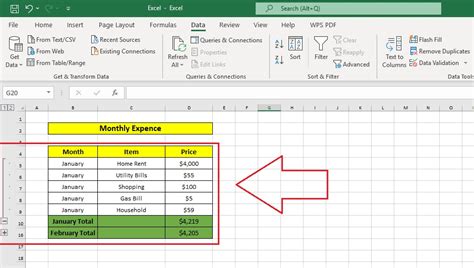
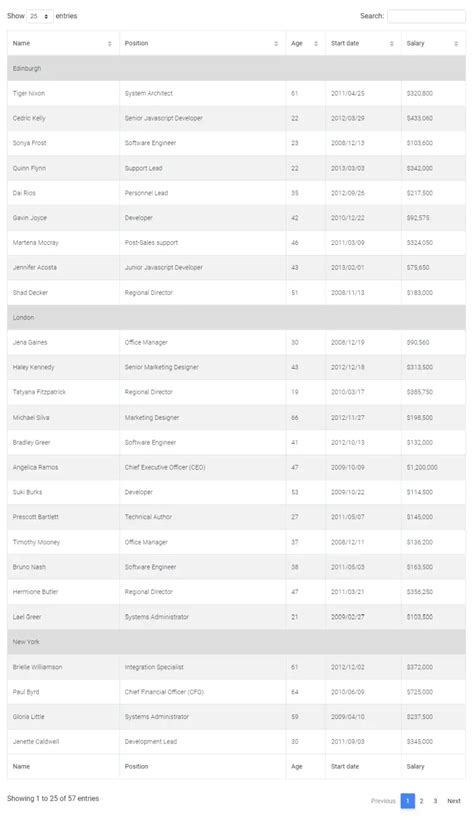
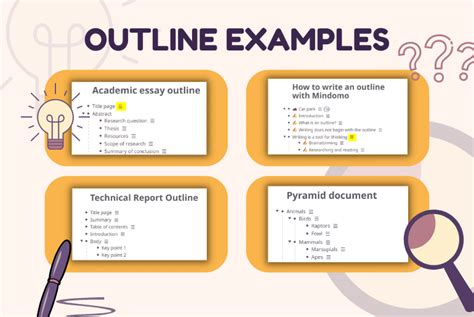
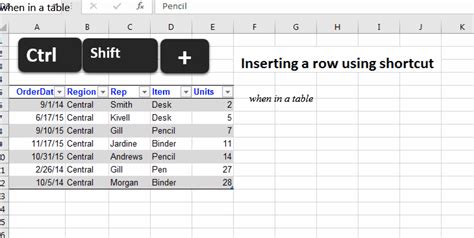
Frequently Asked Questions
Q: Can I expand or collapse multiple rows at once? A: Yes, you can select multiple rows and then use the Group or Outline feature to expand or collapse them simultaneously.
Q: How do I ungroup or unoutline rows in Excel? A: To ungroup or unoutline rows, select the rows and then go to the "Data" tab in the ribbon. Click on "Ungroup" or "Unoutline" in the "Outline" group.
Q: Can I use formulas to expand or collapse rows in Excel?
A: Yes, you can use formulas to expand or collapse rows in Excel. For example, you can use the SUBTOTAL function to sum values in a range of cells and then use the GROUP function to expand or collapse the rows.
Conclusion
Expanding or collapsing rows in Excel is a powerful feature that can help you manage and analyze large datasets more efficiently. By using grouping, outlining, or shortcuts, you can quickly expand or collapse rows to focus on specific data ranges or sections. With practice, you'll become proficient in using these features to streamline your workflow and improve your productivity.
