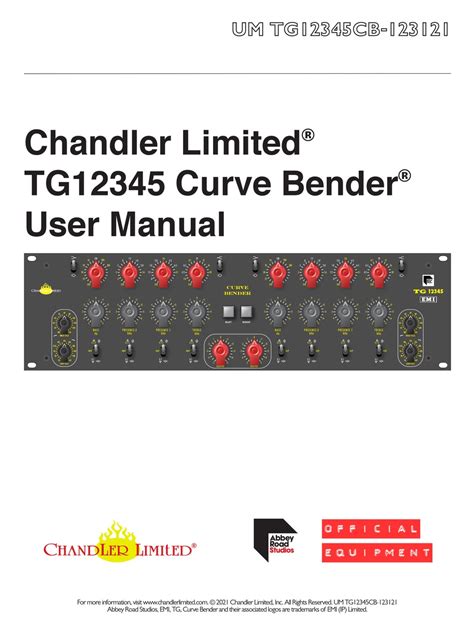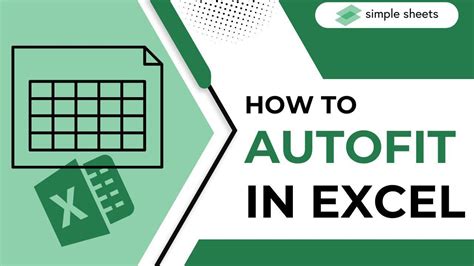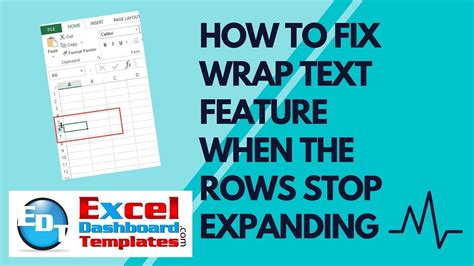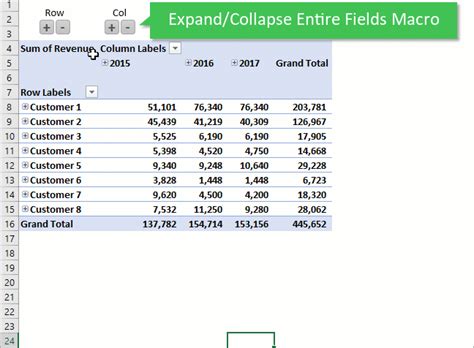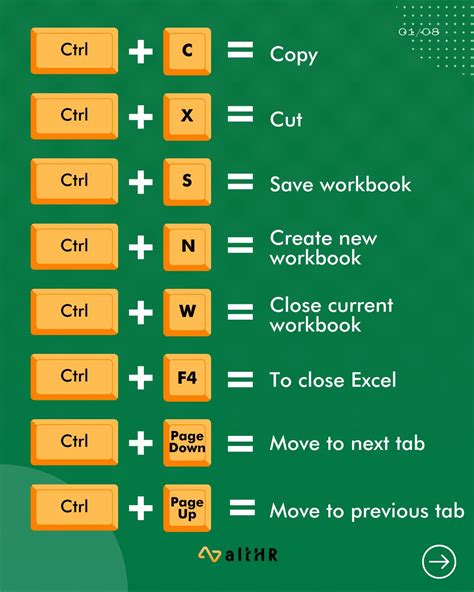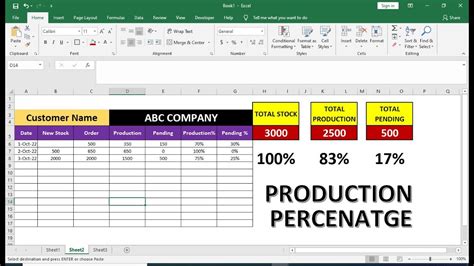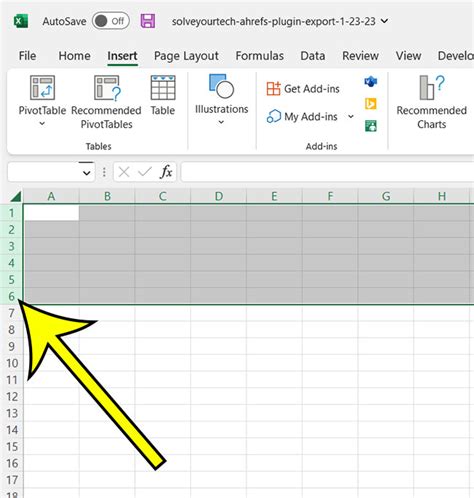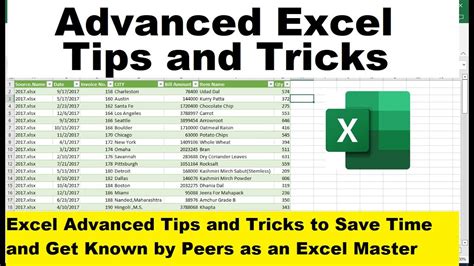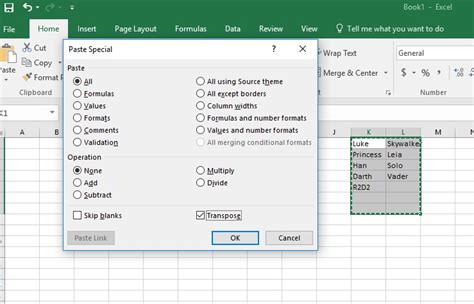Intro
Discover how to expand rows in Excel with ease. Learn 5 simple methods to insert, delete, and manipulate rows in your spreadsheet, including using keyboard shortcuts, formulas, and formatting tricks. Master Excel row management and improve your data analysis skills with these expert tips.
In the world of data analysis and spreadsheet management, Microsoft Excel is a powerhouse tool that offers a wide range of functionalities to organize, analyze, and present data. One of the key challenges users often face is effectively managing rows and columns to ensure data is displayed clearly and efficiently. This article will delve into the importance of expanding rows in Excel, providing readers with five practical methods to achieve this task.
Excel is widely recognized for its ability to handle vast amounts of data, making it a staple in both personal and professional settings. As the complexity and volume of data grow, so does the need for flexible and customizable spreadsheet management. Expanding rows is a fundamental skill that allows users to enhance readability, improve data analysis, and create visually appealing reports. Whether you're working on a simple budget or a complex financial model, knowing how to manipulate rows in Excel can significantly enhance your productivity and the effectiveness of your data presentation.
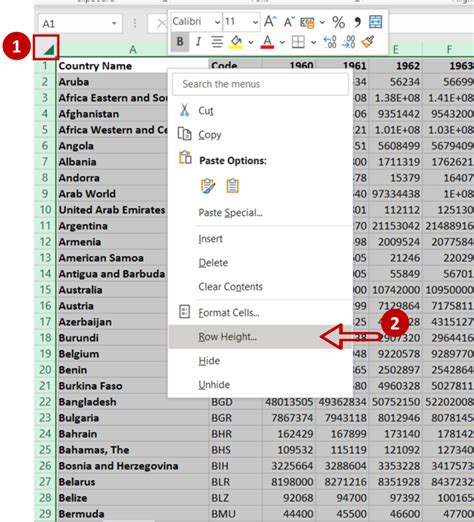
Understanding the Importance of Row Expansion
Before diving into the methods, it's crucial to understand why expanding rows is important. In many cases, data in Excel is presented in a compact form to save space. However, this can lead to overlapping information, making it difficult to read and analyze. By expanding rows, users can create a more spacious and readable format that allows for better data comprehension and manipulation.
Benefits of Expanding Rows
- Improved Readability: Expanded rows reduce the clutter, making it easier to read and analyze data.
- Enhanced Data Analysis: With more space, users can better understand data relationships and perform complex analyses more effectively.
- Customization: Expanding rows allows for greater flexibility in data presentation, enabling users to tailor their spreadsheets to specific needs.
5 Methods to Expand Rows in Excel
Method 1: Manual Row Expansion
One of the simplest ways to expand rows in Excel is by manually adjusting the row height. This method is ideal for small datasets or when you need to make adjustments on the fly.

- Select the Row: Click on the row number you wish to expand to select it.
- Drag the Border: Place your cursor on the bottom border of the selected row until you see a double-headed arrow.
- Adjust the Height: Drag the border down to the desired height.
Method 2: Using AutoFit
Excel's AutoFit feature automatically adjusts the row height based on the content.
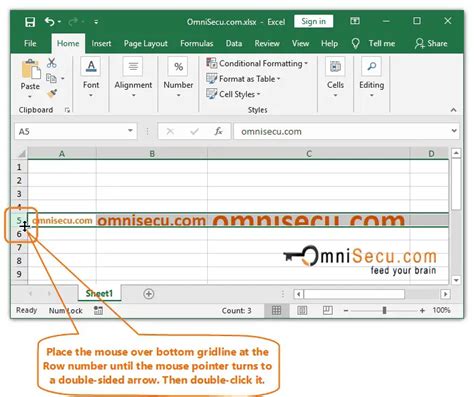
- Select the Row: Choose the row(s) you want to adjust.
- Right-Click: Right-click on the selected row(s) and choose "AutoFit Row Height."
Method 3: Wrap Text Feature
For cells containing a lot of text, using the wrap text feature can expand the row height to accommodate all the content.
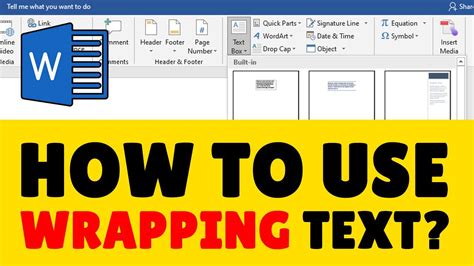
- Select the Cell: Choose the cell containing the text you want to wrap.
- Format Tab: Go to the "Home" tab, find the "Alignment" group, and click on "Wrap Text."
Method 4: Using VBA Macro
For repetitive tasks or to automate the process, using a VBA (Visual Basic for Applications) macro can be highly efficient.

- Developer Tab: Access the "Developer" tab. If it's not visible, you can add it through Excel options.
- Visual Basic: Click on "Visual Basic" to open the VBA editor.
- Insert Macro: Insert a new module and paste the macro code designed for row expansion.
Method 5: Excel Shortcuts
Using Excel shortcuts can greatly enhance your productivity, including expanding rows.
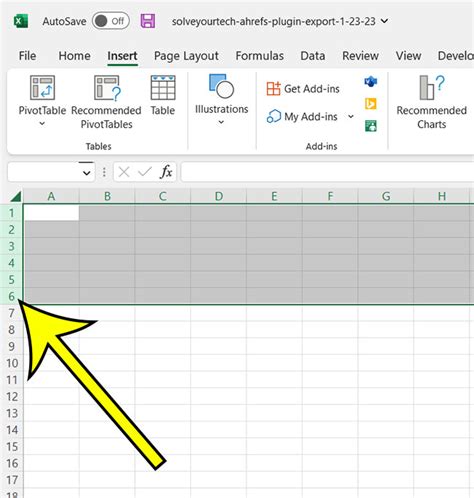
- Select the Row: Choose the row you want to expand.
- AutoFit Shortcut: Press "Alt + O + C + A" to AutoFit the row height.
Conclusion and Future Steps
Mastering the art of expanding rows in Excel can significantly improve your data management and analysis skills. By understanding the importance of row expansion and applying the five methods outlined in this article, you'll be well on your way to creating more readable, analytically friendly, and visually appealing spreadsheets. Whether you're a seasoned Excel user or just starting out, these techniques will undoubtedly enhance your productivity and the quality of your data presentation.
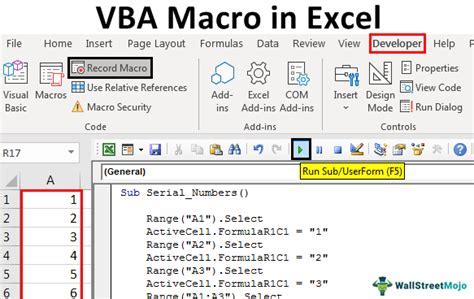
Share Your Thoughts and Take Action
Now that you've learned these invaluable techniques for expanding rows in Excel, we encourage you to practice and explore more Excel functionalities to boost your productivity. Share this article with colleagues and friends who might benefit from these tips, and don't hesitate to comment below with your own Excel hacks or questions.
Gallery of Excel Row Expansion Techniques
Excel Row Expansion Techniques