Maximizing Data Visibility: Expanding All Columns in Excel
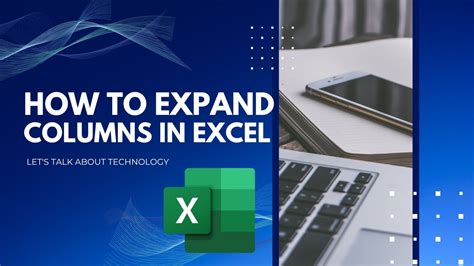
Working with Excel can be a breeze, but it can also be frustrating when dealing with narrow columns that hide important data. Luckily, expanding all columns in Excel is a straightforward process that can be accomplished in several ways. In this article, we will explore four easy methods to expand all columns in Excel, ensuring that you can view and analyze your data with ease.
The Importance of Expanding Columns
When working with large datasets in Excel, it's common to encounter narrow columns that hide crucial information. This can lead to errors, misinterpretations, and wasted time. By expanding all columns, you can ensure that your data is visible, making it easier to analyze, manipulate, and make informed decisions. Whether you're a seasoned Excel user or just starting out, expanding columns is an essential skill to master.
Method 1: Using the AutoFit Feature
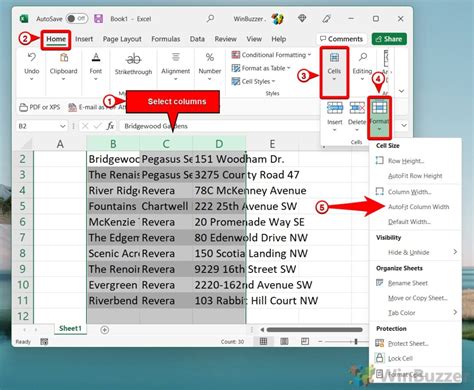
The AutoFit feature is a quick and easy way to expand all columns in Excel. To use this feature, follow these steps:
- Select the entire worksheet by pressing Ctrl+A.
- Go to the "Home" tab in the ribbon.
- Click on the "Format" button in the "Cells" group.
- Select "AutoFit Column Width" from the drop-down menu.
Alternatively, you can also use the keyboard shortcut Ctrl+Shift+F to AutoFit all columns.
Method 2: Using the Double-Click Method
Another way to expand all columns in Excel is by using the double-click method. This method is useful when you want to expand columns individually or in groups. To use this method, follow these steps:
- Select the column header that you want to expand.
- Move your cursor to the border between the column headers until you see a double-headed arrow.
- Double-click on the double-headed arrow to expand the column to its optimal width.
You can repeat this process for each column or group of columns that you want to expand.
Method 3: Using the Column Width Dialog Box
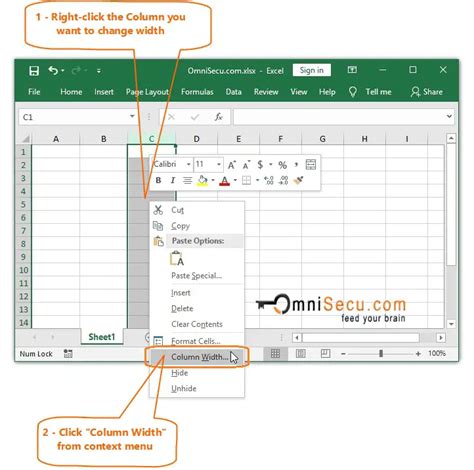
The Column Width dialog box provides a more precise way to expand columns in Excel. To use this method, follow these steps:
- Select the entire worksheet by pressing Ctrl+A.
- Go to the "Home" tab in the ribbon.
- Click on the "Format" button in the "Cells" group.
- Select "Column Width" from the drop-down menu.
- In the Column Width dialog box, enter a specific width value or select "AutoFit" to expand the columns to their optimal width.
This method allows you to specify a uniform width for all columns or adjust individual column widths as needed.
Method 4: Using VBA Macros
For more advanced users, VBA macros provide a powerful way to automate tasks, including expanding all columns in Excel. To use this method, follow these steps:
- Press Alt+F11 to open the Visual Basic Editor.
- In the Editor, go to "Insert" > "Module" to create a new module.
- Paste the following VBA code into the module:
Sub ExpandAllColumns()
Columns.AutoFit
End Sub
- Save the module and return to your Excel worksheet.
- Press Alt+F8 to open the Macro dialog box.
- Select the "ExpandAllColumns" macro and click "Run".
This VBA macro will expand all columns in your Excel worksheet to their optimal width.
Gallery of Excel Column Expansion
Excel Column Expansion Gallery
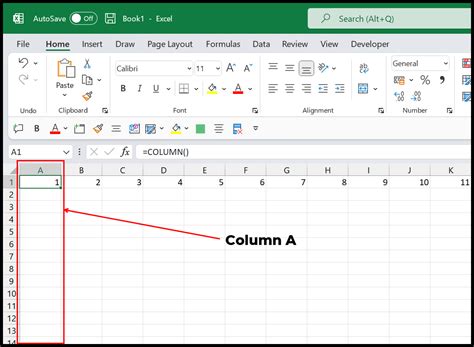
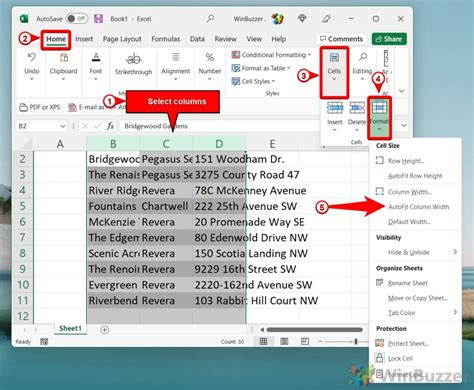
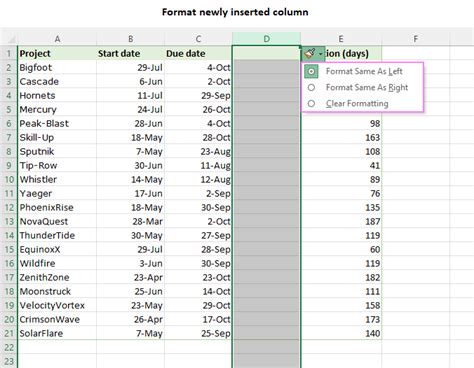
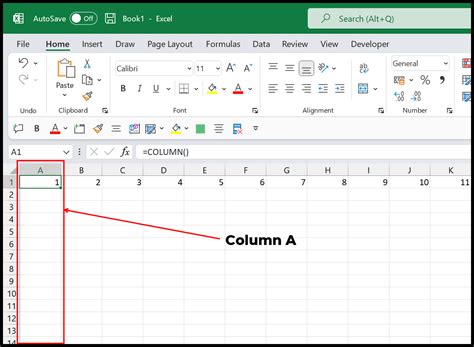
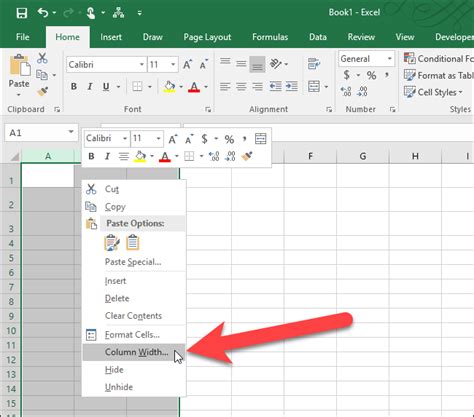
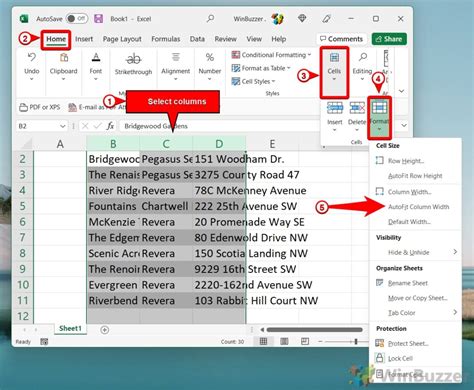
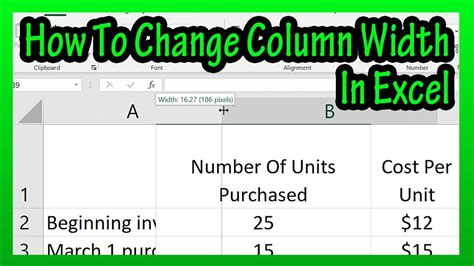
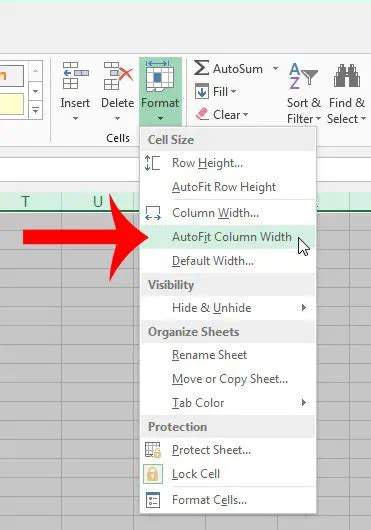
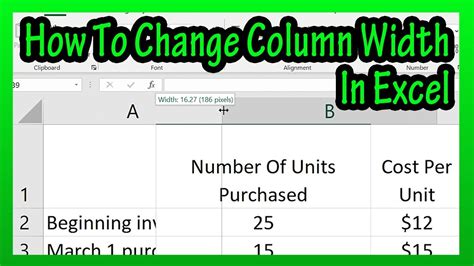
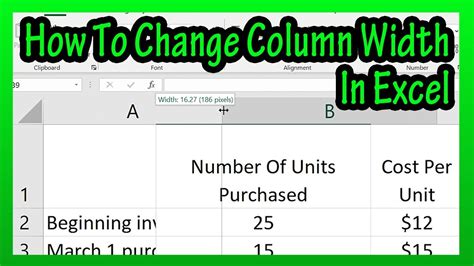
We hope this article has provided you with the necessary skills to expand all columns in Excel with ease. Whether you're using the AutoFit feature, double-click method, Column Width dialog box, or VBA macros, you're just a few clicks away from maximizing your data visibility. Share your thoughts and questions in the comments section below!
