When working with large datasets in Excel, it's essential to be able to manage and organize your data effectively. One way to do this is by expanding and collapsing rows to focus on specific sections of your data. In this article, we'll explore five ways to expand and collapse rows in Excel, making it easier to analyze and work with your data.
The Importance of Expanding and Collapsing Rows in Excel
Expanding and collapsing rows in Excel allows you to hide or show specific sections of your data, making it easier to focus on the information that's most relevant to your analysis. This feature is particularly useful when working with large datasets, as it enables you to:
- Simplify complex data by hiding irrelevant information
- Focus on specific sections of your data without having to scroll through entire worksheets
- Improve data readability by reducing clutter
- Enhance collaboration by sharing only relevant data with others
Method 1: Using the Group and Ungroup Features
One of the most straightforward ways to expand and collapse rows in Excel is by using the Group and Ungroup features. To do this:
- Select the rows you want to group
- Go to the "Data" tab in the ribbon
- Click on the "Group" button in the "Outline" group
- Choose "Group" from the dropdown menu
- To ungroup, select the grouped rows and click on the "Ungroup" button
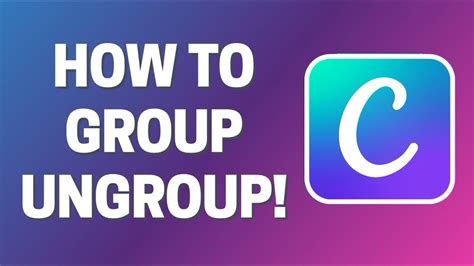
Method 2: Using the Outline Feature
The Outline feature in Excel allows you to create an outline of your data, making it easy to expand and collapse rows. To use the Outline feature:
- Select the entire dataset
- Go to the "Data" tab in the ribbon
- Click on the "Outline" button in the "Outline" group
- Choose "Auto Outline" from the dropdown menu
- To expand or collapse rows, click on the "+" or "-" symbols in the outline

Method 3: Using the Hide and Unhide Rows Feature
You can also expand and collapse rows in Excel by hiding and unhiding specific rows. To do this:
- Select the rows you want to hide
- Right-click on the selected rows and choose "Hide"
- To unhide the rows, select the rows above and below the hidden rows
- Right-click on the selected rows and choose "Unhide"
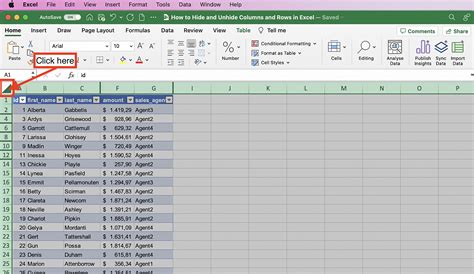
Method 4: Using the Filter Feature
The Filter feature in Excel allows you to filter your data based on specific criteria, making it easy to expand and collapse rows. To use the Filter feature:
- Select the entire dataset
- Go to the "Data" tab in the ribbon
- Click on the "Filter" button in the "Data Tools" group
- Choose the filter criteria you want to apply
- To expand or collapse rows, click on the filter arrows
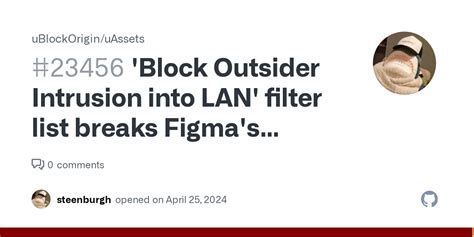
Method 5: Using VBA Macros
If you want to expand and collapse rows in Excel using VBA macros, you can create a custom macro to achieve this. To do this:
- Open the Visual Basic Editor by pressing "Alt + F11" or by navigating to "Developer" > "Visual Basic"
- Create a new module by clicking "Insert" > "Module"
- Write the VBA code to expand and collapse rows
- Assign the macro to a button or shortcut
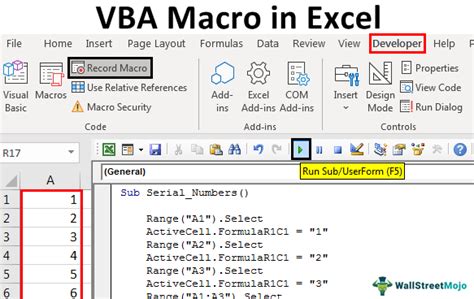
Gallery of Expand and Collapse Rows in Excel
Expand and Collapse Rows in Excel Image Gallery
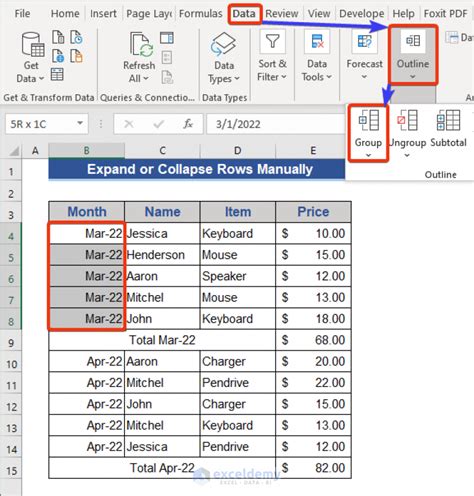
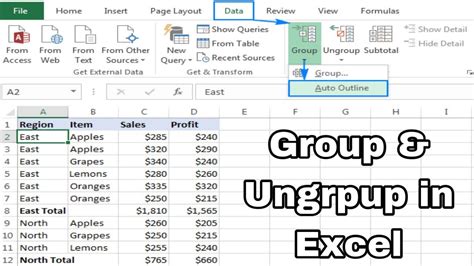
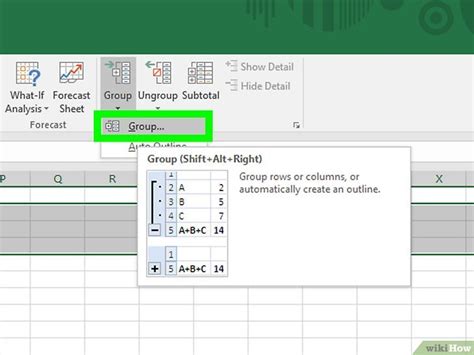
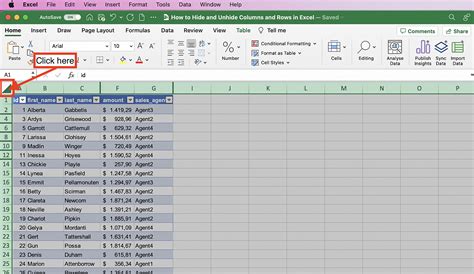
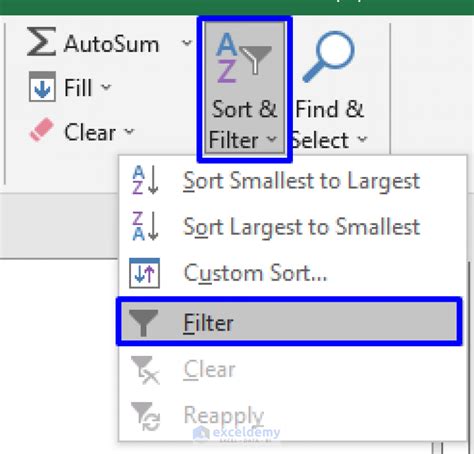
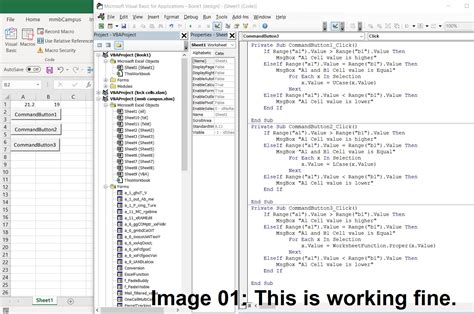
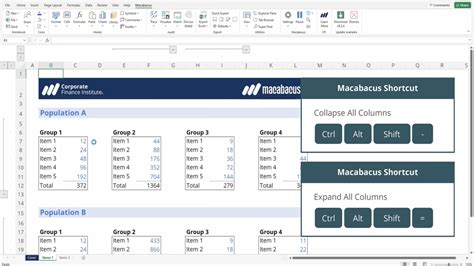
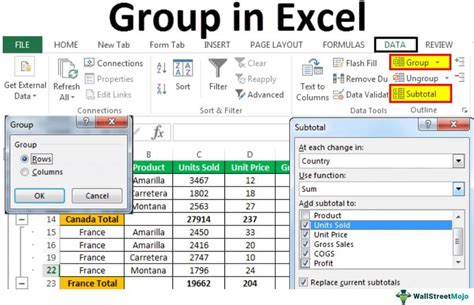
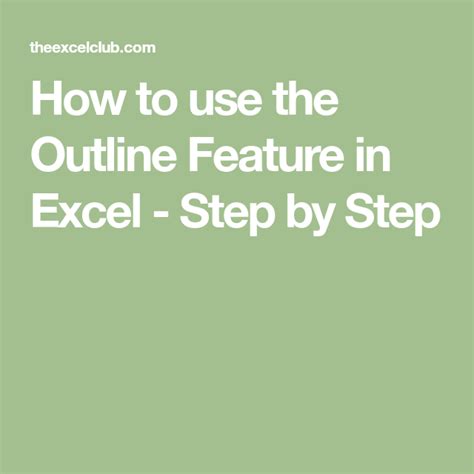
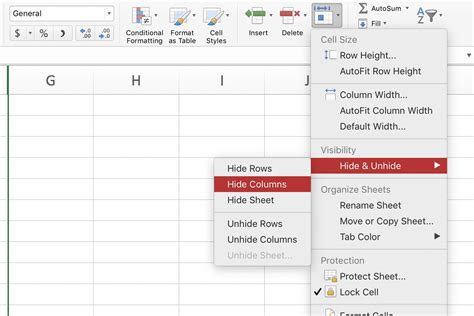
Frequently Asked Questions
Q: How do I expand and collapse rows in Excel? A: You can expand and collapse rows in Excel using the Group and Ungroup features, Outline feature, Hide and Unhide Rows feature, Filter feature, or VBA macros.
Q: What is the difference between grouping and outlining in Excel? A: Grouping allows you to group specific rows or columns, while outlining creates an outline of your entire dataset.
Q: Can I use VBA macros to expand and collapse rows in Excel? A: Yes, you can create custom VBA macros to expand and collapse rows in Excel.
Q: How do I hide and unhide rows in Excel? A: You can hide and unhide rows in Excel by selecting the rows and right-clicking to choose "Hide" or "Unhide".
Take Action
We hope this article has helped you learn how to expand and collapse rows in Excel. Whether you're a beginner or an advanced user, these methods can help you work more efficiently with your data. Try out these methods today and see how they can improve your workflow!
