Intro
Master the art of exploratory data analysis with Excel. This article outlines the 7 essential steps to uncover hidden insights, identify patterns, and visualize data. From data cleaning to correlation analysis, discover how to use Excels powerful tools to drive informed decision-making and gain a competitive edge in data-driven business.
When working with data, one of the most critical steps in the analysis process is exploratory data analysis (EDA). EDA is an approach to analyzing data sets to summarize their main characteristics, often with visualization methods. In the realm of data analysis, Excel is a powerful tool that can help you perform EDA efficiently. In this article, we will guide you through the 7 essential steps for exploratory data analysis with Excel.
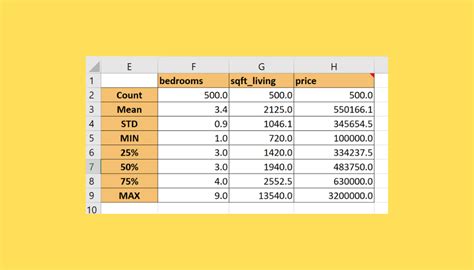
Understanding the Importance of Exploratory Data Analysis
Exploratory data analysis is a crucial step in the data analysis process. It helps you understand the underlying structure of the data, identify patterns and relationships, and develop hypotheses for further analysis. Without EDA, you may miss critical insights into your data, leading to inaccurate conclusions.
Step 1: Data Cleaning and Preparation
Before diving into EDA, it's essential to clean and prepare your data. This involves checking for missing values, handling outliers, and transforming variables into a suitable format for analysis. Excel provides various tools for data cleaning, such as the "Text to Columns" feature, which can help you separate data into different columns.
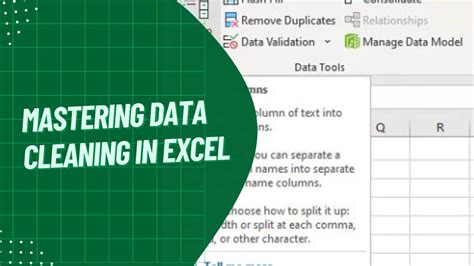
Step 2: Data Visualization
Data visualization is a critical component of EDA. It helps you understand the distribution of your data, identify patterns, and develop hypotheses. Excel provides various visualization tools, such as histograms, box plots, and scatter plots. Use these tools to create visualizations that help you understand your data.
Types of Data Visualizations in Excel
- Histograms: Display the distribution of continuous data
- Box plots: Show the distribution of continuous data and identify outliers
- Scatter plots: Display the relationship between two continuous variables
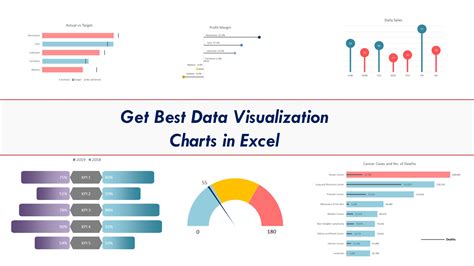
Step 3: Summary Statistics
Summary statistics provide a concise overview of your data. Excel provides various summary statistics, such as mean, median, mode, and standard deviation. Use these statistics to understand the central tendency and variability of your data.
Types of Summary Statistics in Excel
- Mean: Measures the central tendency of continuous data
- Median: Measures the central tendency of continuous data
- Mode: Measures the most frequently occurring value in categorical data
- Standard Deviation: Measures the variability of continuous data
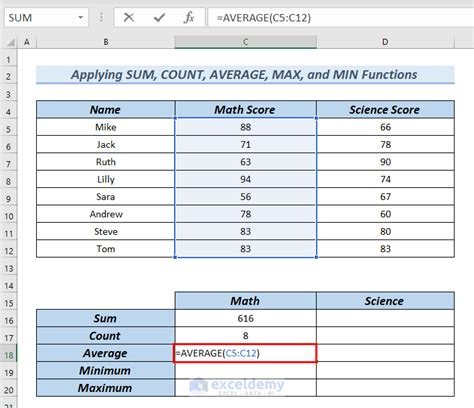
Step 4: Correlation Analysis
Correlation analysis helps you understand the relationship between two continuous variables. Excel provides the CORREL function, which calculates the correlation coefficient between two variables. Use this function to identify relationships between variables.
Interpreting Correlation Coefficients
- Positive correlation: Indicates a positive relationship between variables
- Negative correlation: Indicates a negative relationship between variables
- Zero correlation: Indicates no relationship between variables
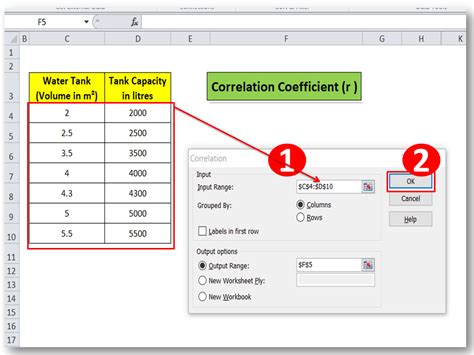
Step 5: Regression Analysis
Regression analysis helps you understand the relationship between a dependent variable and one or more independent variables. Excel provides the LINEST function, which calculates the regression coefficients. Use this function to identify the relationship between variables.
Types of Regression Analysis in Excel
- Simple linear regression: Models the relationship between one independent variable and a dependent variable
- Multiple linear regression: Models the relationship between multiple independent variables and a dependent variable
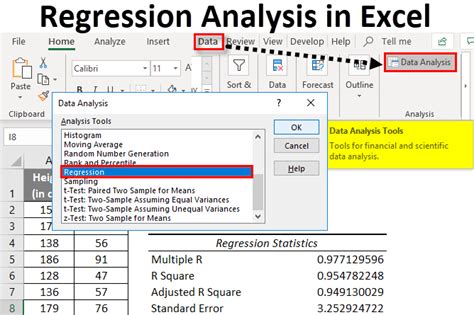
Step 6: Clustering Analysis
Clustering analysis helps you identify patterns and groupings in your data. Excel provides the K-MEANS function, which clusters data into groups. Use this function to identify patterns in your data.
Types of Clustering Analysis in Excel
- K-MEANS clustering: Groups data into clusters based on similarity
- Hierarchical clustering: Groups data into clusters based on similarity and hierarchy
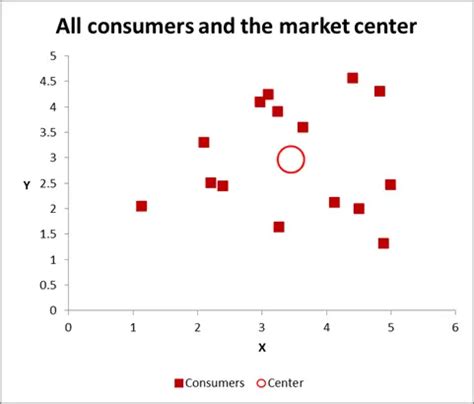
Step 7: Dimensionality Reduction
Dimensionality reduction helps you reduce the number of variables in your data. Excel provides the PRINCIPAL COMPONENTS function, which reduces the dimensionality of your data. Use this function to simplify your data.
Types of Dimensionality Reduction in Excel
- Principal Component Analysis (PCA): Reduces dimensionality by identifying principal components
- Singular Value Decomposition (SVD): Reduces dimensionality by identifying singular values
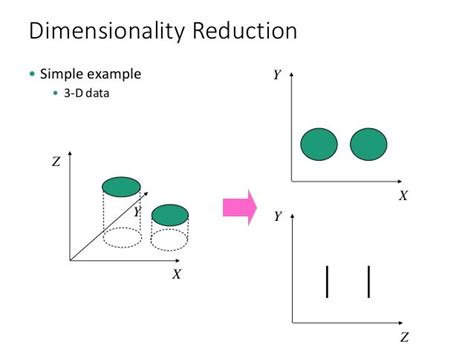
Exploratory Data Analysis with Excel Image Gallery
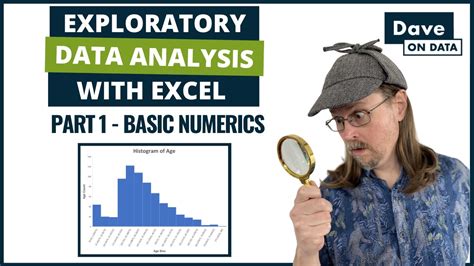
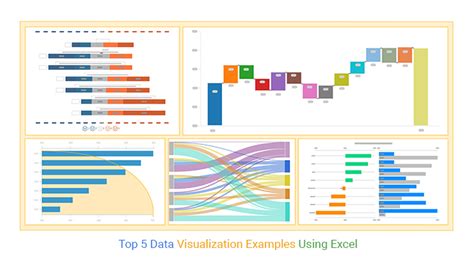
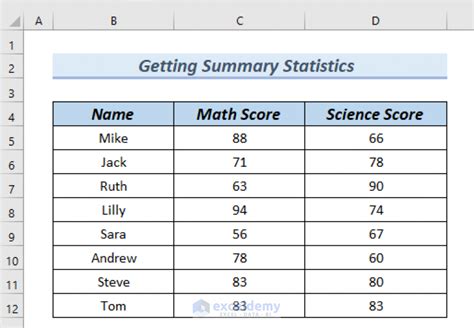
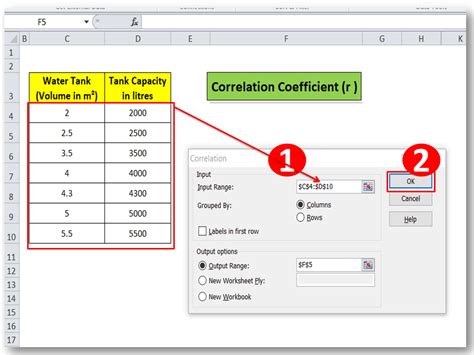
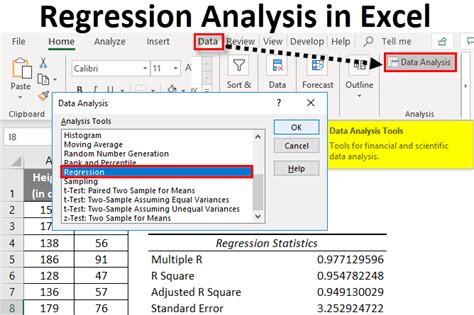
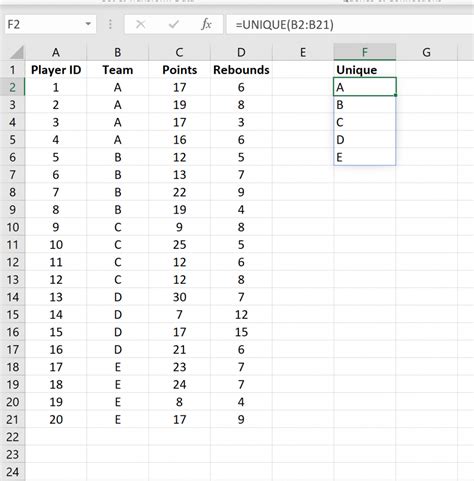
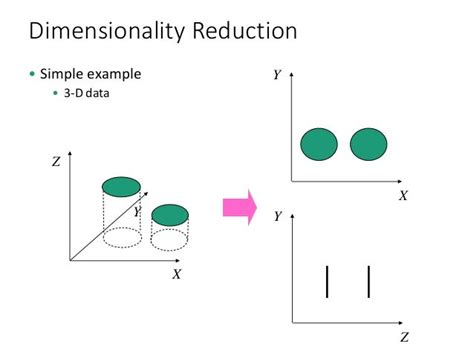

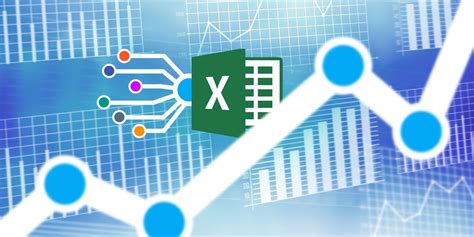
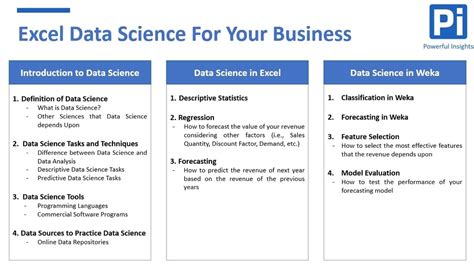
By following these 7 essential steps, you can perform exploratory data analysis with Excel and gain valuable insights into your data. Remember to use visualization tools, summary statistics, and other techniques to understand your data and identify patterns. Happy analyzing!
