Have you ever struggled to manage your Outlook distribution lists? Are you tired of manually updating your lists and searching for a more efficient way to manage your contacts? Look no further! Exporting your Outlook distribution list to Excel can be a game-changer. Not only can it help you better organize your contacts, but it can also save you time and reduce the risk of errors.
In this article, we'll explore three ways to export your Outlook distribution list to Excel. We'll cover the steps, benefits, and potential limitations of each method. By the end of this article, you'll be equipped with the knowledge to choose the best approach for your needs.
Why Export Your Outlook Distribution List to Excel?
Before we dive into the methods, let's explore the benefits of exporting your Outlook distribution list to Excel. Here are a few reasons why you might want to consider this:
- Improved organization: Excel allows you to easily sort, filter, and categorize your contacts, making it easier to manage large distribution lists.
- Enhanced collaboration: By exporting your distribution list to Excel, you can share it with others and collaborate on updates.
- Reduced errors: Manual updates can lead to errors and inconsistencies. Excel helps minimize these risks by providing a more structured and organized environment.
Method 1: Using the Built-in Export Feature
The first method is to use Outlook's built-in export feature. This method is straightforward and doesn't require any additional software.
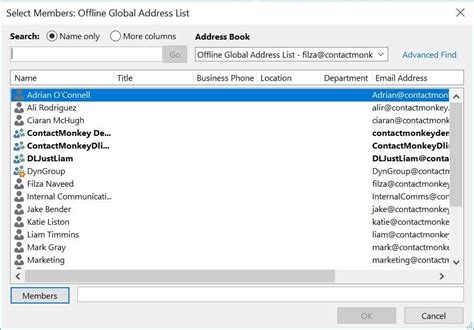
To export your distribution list using this method, follow these steps:
- Open Outlook and navigate to the "People" or "Contacts" section.
- Select the distribution list you want to export.
- Click on the "File" tab and select "Options."
- In the "Options" window, click on "Advanced" and then "Export."
- Choose "Export to a file" and select "Comma Separated Values (Windows)" or "Excel."
- Follow the prompts to select the fields you want to export and the location where you want to save the file.
Method 2: Using a Third-Party Add-in
The second method involves using a third-party add-in. There are several add-ins available that can help you export your Outlook distribution list to Excel.
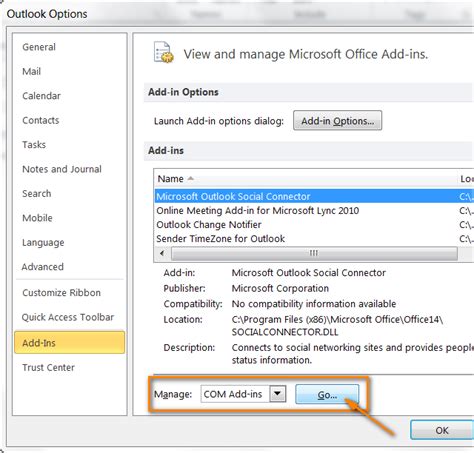
To use a third-party add-in, follow these steps:
- Research and select a reputable add-in that meets your needs.
- Download and install the add-in.
- Follow the add-in's instructions to export your distribution list to Excel.
Some popular third-party add-ins include:
- Outlook2Excel: A simple and easy-to-use add-in that allows you to export your Outlook contacts and distribution lists to Excel.
- ExportKit: A more advanced add-in that provides additional features, such as the ability to export attachments and notes.
Method 3: Using VBA Scripting
The third method involves using VBA (Visual Basic for Applications) scripting. This method requires some technical expertise, but it provides a high degree of customization and flexibility.
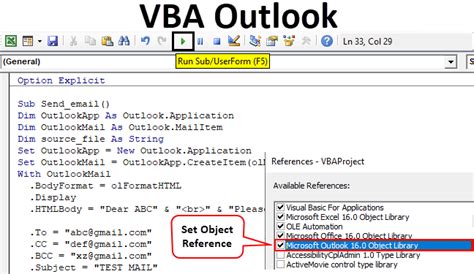
To use VBA scripting, follow these steps:
- Open Outlook and press "Alt + F11" to open the VBA editor.
- In the VBA editor, create a new module and paste the following code:
Sub ExportDistributionList()
Dim olApp As Object
Dim olNamespace As Object
Dim olDistributionList As Object
Dim xlApp As Object
Dim xlWorkbook As Object
' Create a new instance of Outlook
Set olApp = CreateObject("Outlook.Application")
Set olNamespace = olApp.GetNamespace("MAPI")
' Select the distribution list
Set olDistributionList = olNamespace.GetDefaultFolder(olPublicFoldersAllPublicFolders).Items("Your Distribution List Name")
' Create a new instance of Excel
Set xlApp = CreateObject("Excel.Application")
Set xlWorkbook = xlApp.Workbooks.Add
' Export the distribution list to Excel
For Each olContact In olDistributionList.Members
xlWorkbook.Worksheets(1).Cells(i, 1).Value = olContact.Name
xlWorkbook.Worksheets(1).Cells(i, 2).Value = olContact.EmailAddress
i = i + 1
Next olContact
' Save the Excel file
xlWorkbook.SaveAs "C:\YourFile.xlsx"
' Clean up
Set olApp = Nothing
Set olNamespace = Nothing
Set olDistributionList = Nothing
Set xlApp = Nothing
Set xlWorkbook = Nothing
End Sub
- Replace "Your Distribution List Name" with the actual name of your distribution list.
- Run the script by pressing "F5" or clicking "Run" in the VBA editor.
Gallery of Outlook Distribution List to Excel
Outlook Distribution List to Excel Image Gallery
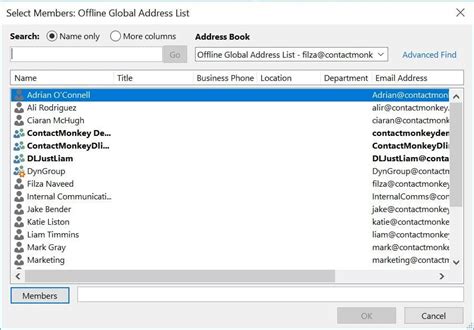
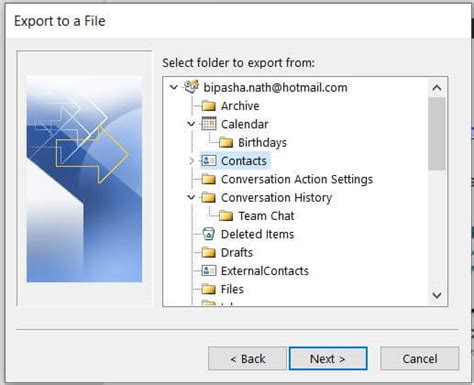
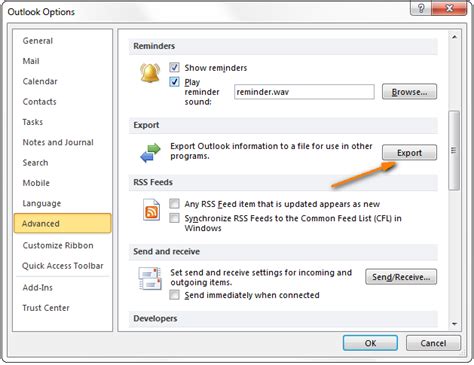
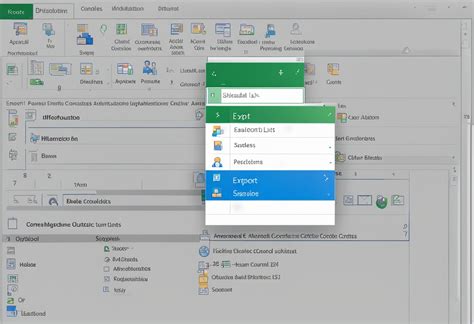
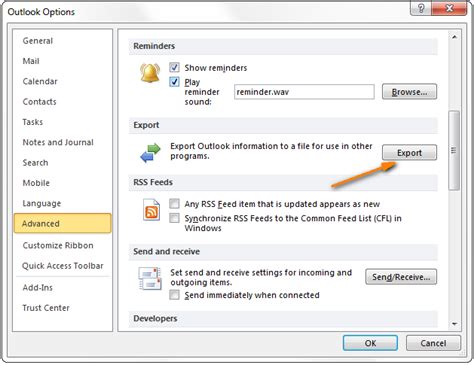
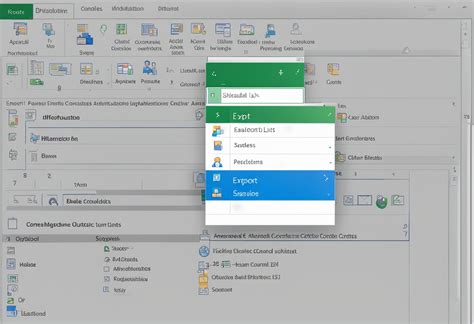
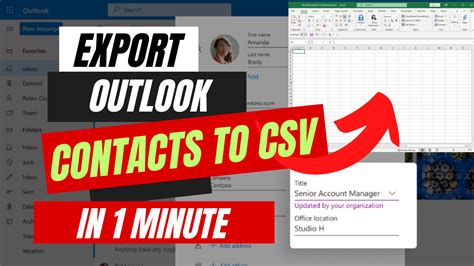
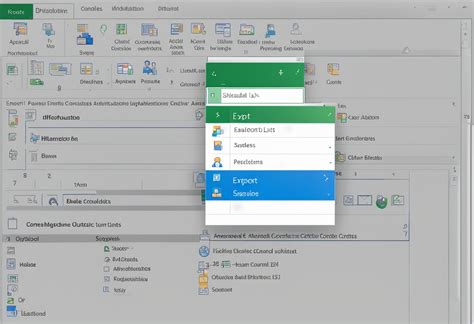
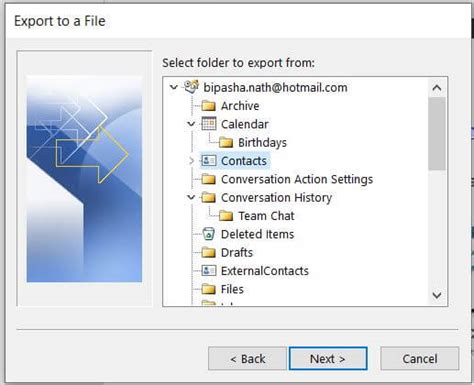
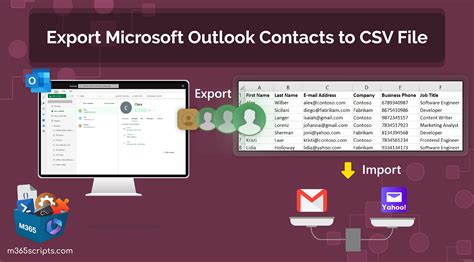
Conclusion
Exporting your Outlook distribution list to Excel can be a powerful way to manage your contacts and improve collaboration. Whether you choose to use the built-in export feature, a third-party add-in, or VBA scripting, there's a method that's right for you. Take the first step today and start exploring the benefits of exporting your Outlook distribution list to Excel.
We hope you found this article helpful! Do you have any questions or need further assistance? Share your thoughts in the comments below.
