Intro
Discover how to export charts from Excel with ease. Learn the step-by-step process to create and export charts in various formats, including PNG, JPEG, and PDF. Master the art of chart creation and sharing with our expert guide, covering Excel chart types, customization, and export options.
Exporting charts from Excel can be a daunting task, especially for those who are new to the world of data analysis and visualization. However, with the right techniques and tools, it can be a breeze. In this article, we will explore the various ways to export charts from Excel, making it easy for you to share your data insights with others.
The Importance of Chart Exporting
Charts are an essential part of data analysis, allowing us to visualize complex data and communicate insights effectively. However, when working with Excel, it's common to need to share these charts with others, whether it's for a presentation, report, or simply to collaborate with colleagues. This is where exporting charts from Excel comes in – it enables us to take our charts out of the Excel environment and share them with others in various formats.
Why Export Charts from Excel?
There are several reasons why you might want to export charts from Excel. Here are a few:
- Sharing with others: Exporting charts allows you to share your data insights with others who may not have access to Excel or may not be familiar with the software.
-
**Presentations and reports**: Charts are often used in presentations and reports to help communicate complex data insights. Exporting charts makes it easy to add them to these documents. - Collaboration: Exporting charts allows you to collaborate with others who may be working on different aspects of a project. For example, you might export a chart to share with a colleague who is working on a report, or to include in a presentation.
Methods for Exporting Charts from Excel
There are several ways to export charts from Excel, each with its own advantages and disadvantages. Here are a few:
1. Copy and Paste
One of the simplest ways to export a chart from Excel is to copy and paste it into another document or presentation. This method is quick and easy, but it can be limited in terms of the file formats available.
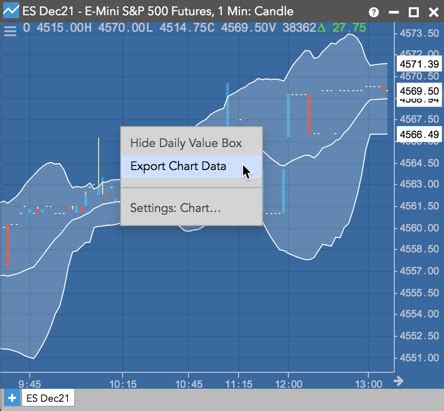
2. Save as Image
Another way to export a chart from Excel is to save it as an image file. This method allows you to export the chart in a variety of file formats, including JPEG, PNG, and GIF.
3. Use the Export Button
Excel also provides an export button that allows you to export charts in a variety of file formats, including PDF, XPS, and PNG.

4. Use a Third-Party Add-In
There are also several third-party add-ins available that can help you export charts from Excel. These add-ins can provide additional features and functionality, such as the ability to export charts in multiple file formats at once.
Step-by-Step Guide to Exporting Charts from Excel
Here is a step-by-step guide to exporting charts from Excel:
Method 1: Copy and Paste
- Select the chart you want to export by clicking on it.
- Right-click on the chart and select "Copy" or use the keyboard shortcut Ctrl+C.
- Open the document or presentation where you want to paste the chart.
- Right-click and select "Paste" or use the keyboard shortcut Ctrl+V.
Method 2: Save as Image
- Select the chart you want to export by clicking on it.
- Go to the "File" menu and select "Save As."
- In the "Save as type" field, select the file format you want to use, such as JPEG or PNG.
- Click "Save" to export the chart as an image file.
Method 3: Use the Export Button
- Select the chart you want to export by clicking on it.
- Go to the "File" menu and select "Export."
- In the "Export" window, select the file format you want to use, such as PDF or XPS.
- Click "Export" to export the chart in the selected file format.
Best Practices for Exporting Charts from Excel
Here are some best practices to keep in mind when exporting charts from Excel:
- Use the right file format: Choose a file format that is compatible with the software or device you are using to view the chart.
- Adjust the resolution: Adjust the resolution of the chart to ensure it is clear and legible.
- Use a consistent design: Use a consistent design theme throughout your charts to ensure they look professional and polished.
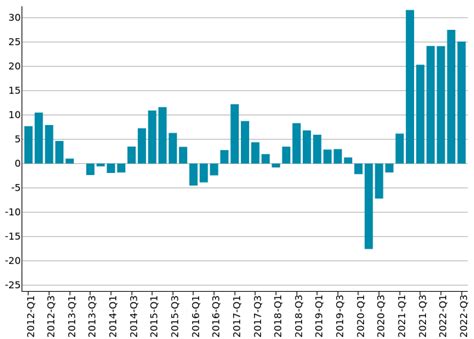
Common Errors to Avoid When Exporting Charts from Excel
Here are some common errors to avoid when exporting charts from Excel:
- Incorrect file format: Choosing the wrong file format can result in a chart that is not compatible with the software or device you are using to view it.
- Low resolution: Exporting a chart at a low resolution can result in a chart that is not clear or legible.
- Inconsistent design: Using an inconsistent design theme throughout your charts can result in charts that look unprofessional or unfinished.
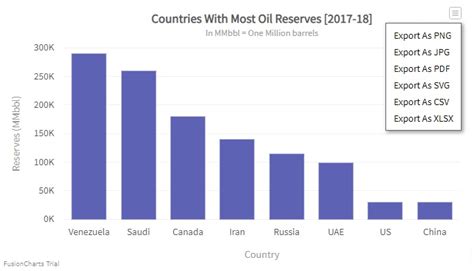
Conclusion
Exporting charts from Excel can be a simple and effective way to share your data insights with others. By following the methods and best practices outlined in this article, you can ensure that your charts are exported correctly and look professional and polished. Whether you are presenting data to a client, collaborating with colleagues, or simply trying to communicate complex data insights, exporting charts from Excel can help you achieve your goals.
Chart Export Image Gallery
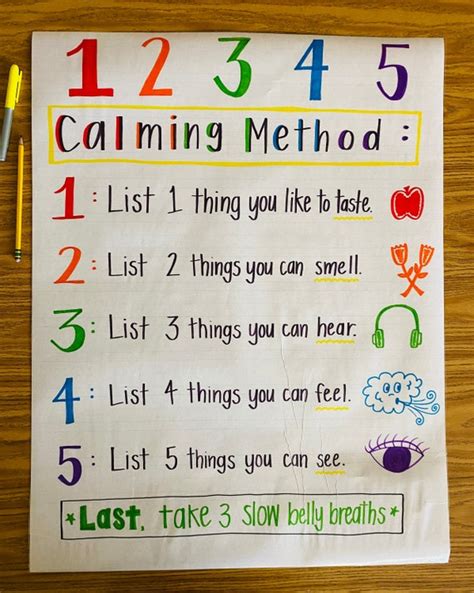
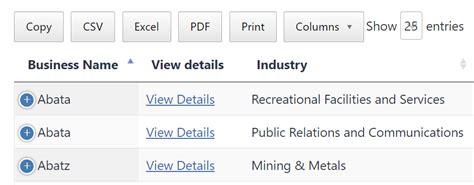
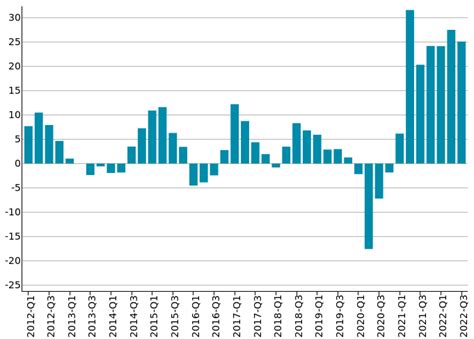
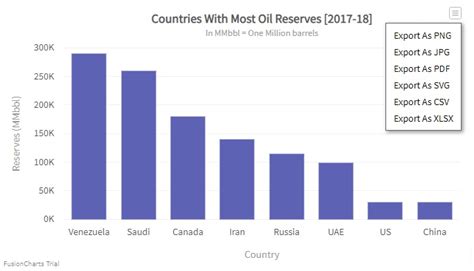
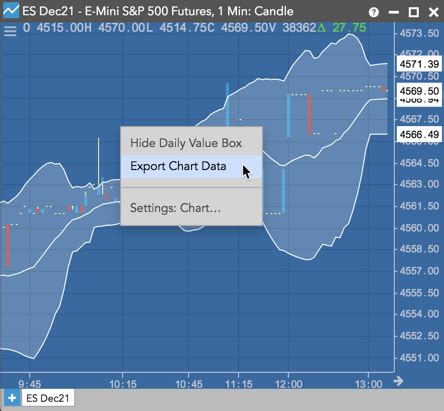
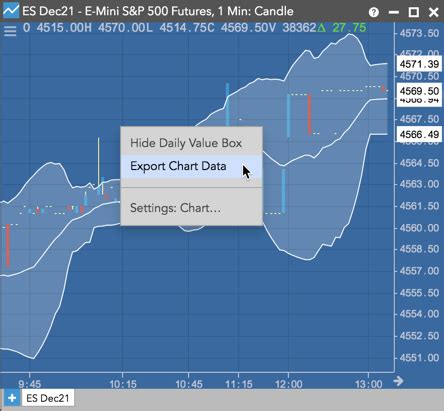
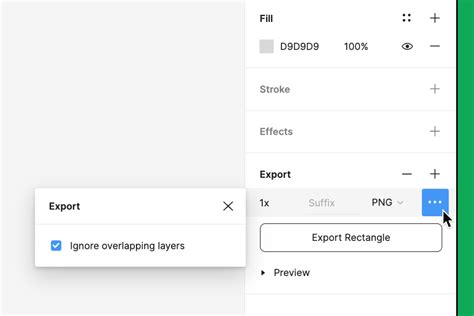
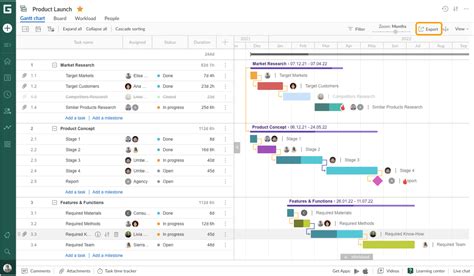
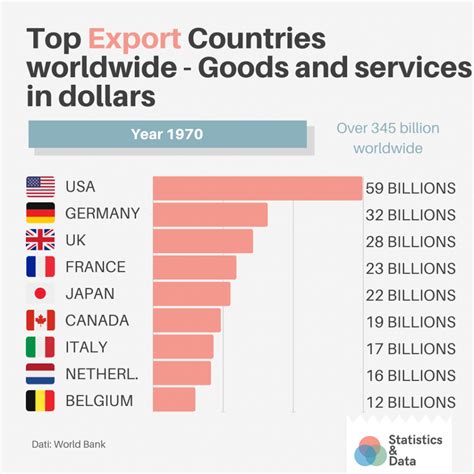
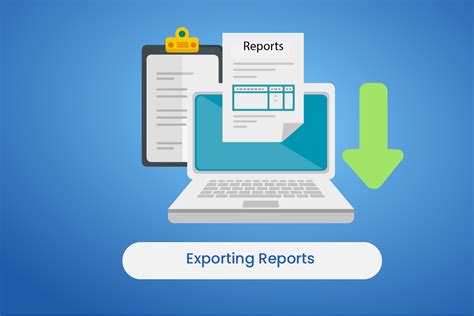
We hope this article has been helpful in guiding you through the process of exporting charts from Excel. If you have any further questions or would like to share your own experiences with exporting charts, please leave a comment below.
