Intro
Effortlessly export your Google Maps list to Excel in minutes with our step-by-step guide. Learn how to convert your Google Maps data into a sortable, editable Excel spreadsheet using simple techniques and tools. Optimize your location data management and analysis with our expert tips on Google Maps data export and Excel integration.
Exporting a list of locations from Google Maps to Excel can be a daunting task, especially when dealing with a large number of locations. However, with the right tools and techniques, you can accomplish this task in just a few minutes. In this article, we will explore the different methods to export Google Maps list to Excel, including manual and automated methods.
Why Export Google Maps List to Excel?
Before we dive into the methods, let's discuss why you might want to export your Google Maps list to Excel. Here are a few reasons:
- Data analysis: Excel provides powerful tools for data analysis, making it easier to sort, filter, and analyze your location data.
- Data sharing: Excel files can be easily shared with others, making it a convenient way to collaborate on projects.
- Data storage: Excel files can be stored locally on your computer, providing a backup of your location data.
Method 1: Manual Export
One way to export your Google Maps list to Excel is to do it manually. Here's how:
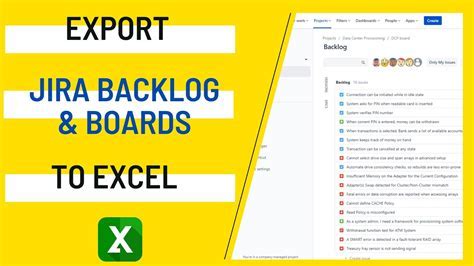
- Open Google Maps and select the list of locations you want to export.
- Click on the three vertical dots next to the list name and select "Print".
- In the print dialog box, select "Save to PDF" and choose a location to save the file.
- Open the PDF file in Adobe Acrobat or another PDF reader.
- Select all the text in the PDF file and copy it.
- Open Excel and create a new spreadsheet.
- Paste the copied text into the spreadsheet.
This method can be time-consuming, especially if you have a large number of locations. Additionally, the data may not be formatted correctly, requiring additional cleanup.
Method 2: Using Google My Maps
Google My Maps is a feature that allows you to create custom maps with markers and labels. You can use this feature to export your Google Maps list to Excel.
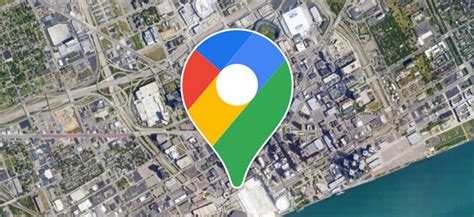
- Open Google My Maps and create a new map.
- Add markers to the map for each location in your Google Maps list.
- Click on the three vertical dots next to the map name and select "Export to CSV".
- Choose a location to save the CSV file.
- Open Excel and import the CSV file.
This method is faster than the manual method, but it still requires some setup and formatting.
Method 3: Using a Third-Party Tool
There are several third-party tools available that can help you export your Google Maps list to Excel. One such tool is Google Maps to Excel Converter.
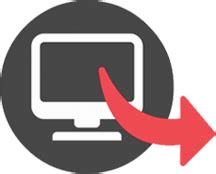
- Download and install the Google Maps to Excel Converter tool.
- Open the tool and select the Google Maps list you want to export.
- Choose the format you want to export to (e.g. Excel).
- Click on the "Export" button to export the data.
This method is the fastest and most convenient way to export your Google Maps list to Excel. However, it may require a subscription or a one-time payment.
**Exporting Google Maps List to Excel: Tips and Variations**
Here are some additional tips and variations to consider when exporting your Google Maps list to Excel:
- Use a template: If you need to export your Google Maps list to Excel regularly, consider creating a template to make the process easier.
- Use a macro: If you have a large number of locations, consider using a macro to automate the export process.
- Use a different file format: Depending on your needs, you may want to export your Google Maps list to a different file format, such as CSV or JSON.
**Google Maps List to Excel: Frequently Asked Questions**
Here are some frequently asked questions about exporting Google Maps list to Excel:
- Q: Can I export my Google Maps list to Excel for free? A: Yes, you can use the manual method or Google My Maps to export your Google Maps list to Excel for free. However, these methods may require more time and effort.
- Q: How long does it take to export my Google Maps list to Excel? A: The time it takes to export your Google Maps list to Excel depends on the method you use and the number of locations in your list. The manual method can take several minutes to an hour, while the third-party tool method can take just a few seconds.
- Q: Can I export my Google Maps list to Excel with custom fields? A: Yes, you can export your Google Maps list to Excel with custom fields using a third-party tool or by creating a custom template.
**Gallery of Google Maps List to Excel**
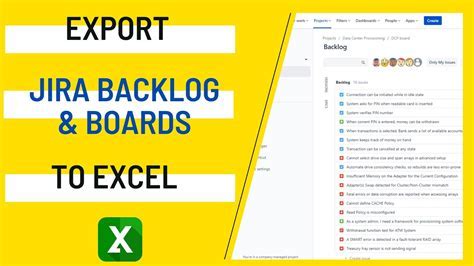
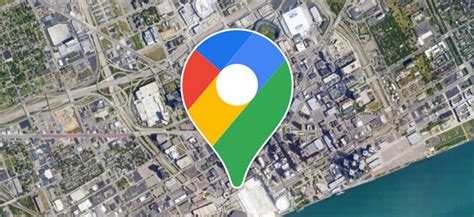
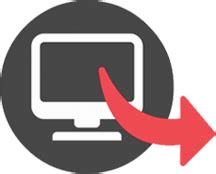
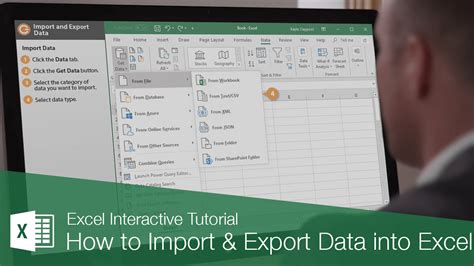
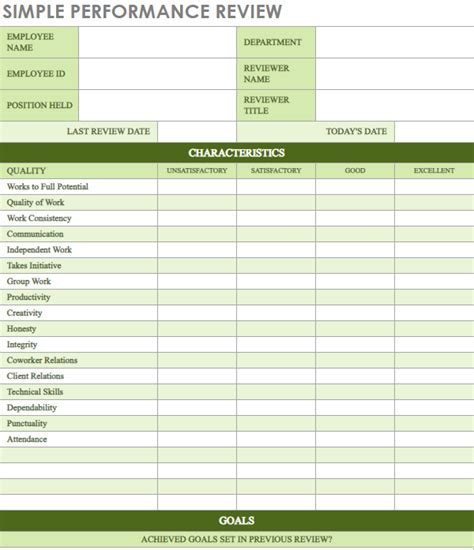
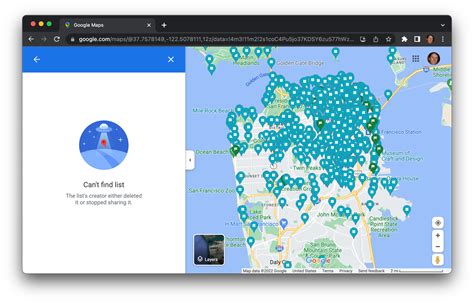
Conclusion
Exporting your Google Maps list to Excel can be a time-consuming process, but with the right tools and techniques, it can be done quickly and efficiently. Whether you use the manual method, Google My Maps, or a third-party tool, the key is to find a method that works for you and your needs. By following the tips and variations outlined in this article, you can export your Google Maps list to Excel in just a few minutes.
